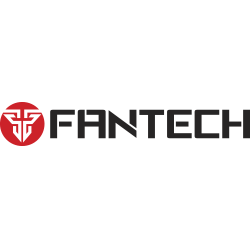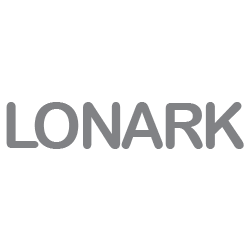مقالات تخصصی
چگونه از طریق درایو USB در VirtualBox سیستم عامل بوت کنیم؟
ویرچوآل باکس (VirtualBox) میتواند ماشینهای مجازی را از طریق فلشهای USB بوت کند و به این ترتیب به شما امکان میدهد یک سیستم لینوکسی لایو را بوت کرده و از طریق یک ابزار USB قابل بوت شدن، سیستم عامل مورد نظر خود را نصب نمایید.
اما این امکان چندان هم در اینترفیس آشکار نیست و عملی نمودن آن مستلزم اندکی کند و کاو است و بعضا هم نتیجه کار با انتظارات شما مطابقت چندانی ندارد.
بوت کردن از طریق USB روی سیستمهای ویندوزی
برای شروع کار نخست باید مطمئن شوید که VirtualBox را روی سیستم خود نصب کردهاید. ابتدا درایو USB خود که حاوی سیستم عامل مورد نظرتان است و میخواهید آن را روی کامپیوترتان بوت کنید را به سیستم متصل نمایید. دکمه ویندوز را به همراه دکمه R بگیرید و عبارت diskmgmt.msc را در کادر گشوده شده تایپ نمایید و برای گشودن پنجره مدیریت دیسک دکمه Enter را فشار دهید.
در پنجره مدیریت دیسک به دنبال درایو USB خود بگردید و عدد مربوط به آن را یادداشت نمایید. برای مثال در شکل زیر درایو USB با نام Disk 1 نمایش داده شده است.
در این مرحله لازم است که همه پنجره های باز مربوط به VirtualBox را ببندید.
در مرحله بعدی به عنوان Administrator پنجره Command Prompt را بگشایید. در ویندوز 7، منوی استارت را باز کنید و به دنبال Command Prompt بگردید، روی آیکون آن راست کلیک کنید و سپس گزینه Run را انتخاب نمایید. در ویندوز 8 یا 8.1 دکمه ویندوز + X را بگیرید و روی Command Prompt کلیک نمایید.
فرمان زیر را در پنجره تایپ نموده و دکمه Enter را بزنید. این فرمان به دایرکتوری نصب پیشفرض VirtualBox تغییر خواهد یافت. اگر VirtualBox را در یک دایرکتوری معمولی نصب کرده باشید، لازم خواهد بود که مسیر (یا Path) آن را با مسیر دایرکتوری VirtualBox جایگزین نمایید.
cd %programfiles%\Oracle\VirtualBox
فرمان زیر را در پنجره Command Prompt تایپ کنید و به جای # عدد دیسکی که در بالا مشاهده کرده بودید را بنویسید و سپس دکمه Enter را بزنید.
VBoxManage internalcommands createrawvmdk -filename C:\usb.vmdk -rawdisk \\.\PhysicalDrive#
میتوانید C:\usb.vmdk را با هر مسیر فایلی که میخواهید جایگزین نمایید. این فرمان نوعی فایل دیسک ماشین مجازی (VMDK) را ایجاد میکند که مشخصات آن به درایو فیزیکی انتخاب شده توسط شما مربوط میشود. زمانی که فایل VMDK را به عنوان یک درایو جدید در VirtualBox بارگزاری میکنید، VirtualBox به ابزار فیزیکی شما دسترسی پیدا میکند.
در مرحله بعد، لازم است که به عنوان Administrator درایو مربوط به VirtualBox را بگشایید. روی شورتکات یا آیکون میانبر VirtualBox راست کلیک نمایید و گزینه Run را انتخاب کنید. در نظر داشته باشید که VirtualBox تنها با در اختیار داشتن مجوز Administrator میتواند به دیسکهای خام دسترسی پیدا کند.
با کلیک روی دکمه New یک ماشین مجازی جدید بسازید و مراحل زیر را به ترتیب اجرا نمایید. سیستم عامل مورد نظر خود را از داخل فلش مموری یا هارد اکسترنال خود انتخاب نمایید.
زمانی که از شما خواسته میشود یک هارد دیسک را انتخاب نمایید، گزینه Use an existing virtual hard drive file را انتخاب نموده و روی دکمه Browse کلیک کنید تا فایل مورد نظرتان را انتخاب نمایید. اگر مسیر یا Path دلخواه خود را انتخاب نکرده باشید، مسیر شما چیزی شبیه به C:\usb.vmdk خواهد بود.
ماشین مجازی خود را بوت نمایید و در اینجا باید سیستم عامل از درایو USB شما بوت شود درست مانند این می ماند که سیستم عامل را از یک کامپیوتر معمولی بوت کردهاید.
در نظر داشته باشید که ابزار USB باید نخستین هارد دیسک موجود در ماشین مجازی باشد و در غیر اینصوررت VirtualBox از روی آن بوت نخواهد شد. به بیان دیگر، نمیتوانید یک ماشین مجازی استاندارد بسازید و پس از آن، ابزار USB خود را به سیستم متصل نمایید.
چنانچه میخواهید یک سیستم عامل را از روی درایو USB خود نصب نمایید لازم است که بعدا هارد دیسک مور نظرتان را از داخل پنجره تنظیمات ماشین مجازی اضافه نمایید و مطمئن شوید که درایو USB نخستین دیسک موجود در لیست شما است.
سیستمهای لینوکس و مک
فرایند کاری روی سیستمهای لینوکس و مک نیز به همین شیوه است. برای این منظور لازم است که از همان فرمان VBoxManage برای ایجاد دیسک خام استفاده نمایید با این حال لازم است که مسیر منتهی به دیسک خود را روی سیستم لینوکس یا مک مشخص نمایید.