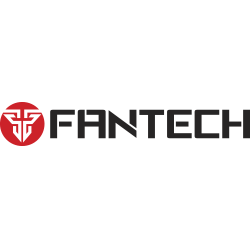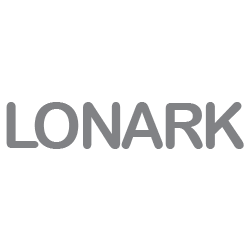آموزش و عیبیابی
تست سالم بودن فلش مموری به ۳ روش جامع و کاربردی
فلش مموریها یکی از پرکاربردترین ابزارهای ذخیره سازی دادهها هستند که به دلیل اندازه کوچک، ظرفیت بالا و قابلیت حمل آسان، در زندگی روزمره و حرفهای نقش مهمی ایفا میکنند. با این حال، این دستگاهها ممکن است به دلایل مختلفی مانند استفاده نادرست، خرابی سخت افزاری، ویروسها یا فرسودگی، دچار مشکل شوند. از دست رفتن دادهها یا عملکرد ناپایدار فلش مموری میتواند مشکلات زیادی ایجاد کند، به ویژه اگر اطلاعات مهمی روی آن ذخیره شده باشد. برای جلوگیری از این مشکلات، بررسی سلامت فلش مموری بهصورت دورهای ضروری است. در این مقاله، سه روش جامع و کاربردی برای تست سالم بودن فلش مموری معرفی میکنیم که برای کاربران مبتدی و حرفهای قابل استفاده هستند. این روشها شامل استفاده از ابزارهای داخلی سیستمعامل، نرمافزارهای تخصصی و بررسی فیزیکی و عملکردی فلش مموری میشوند. هدف ما ارائه توضیحاتی دقیق، گامبهگام و قابل فهم است تا هر کاربر بتواند سلامت فلش مموری خود را با اطمینان بررسی کند.
تست سالم بودن فلش مموری (روش اول)| استفاده از ابزارهای داخلی سیستمعامل
سیستمعاملهای ویندوز، مک و لینوکس ابزارهای داخلی ساده اما قدرتمندی است برای بررسی تشخیص فلش مموری سوخته. این ابزارها میتوانند خطاهای فایلسیستم، بخشهای خراب (Bad Sectors) و مشکلات ساختاری را شناسایی کنند، بدون نیاز به نصب نرم افزار اضافی. این روش برای کاربرانی که به دنبال راهحل سریع و بدون پیچیدگی برای تست سالم بودن فلش مموری هستند، ایدهآل است.
چرا این روش مفید است؟
- نیازی به دانلود نرمافزارهای اضافی ندارد.
- برای شناسایی مشکلات اولیه مانند خطاهای فایلسیستم یا خرابیهای سطحی مناسب است.
- در دسترس همه کاربران با هر سطح دانش فنی است.
- فرآیند آن سریع و بدون خطر برای دادههای موجود است (اگر بهدرستی انجام شود).
مراحل انجام در ویندوز:
- اتصال فلش مموری: فلش مموری را به پورت USB کامپیوتر وصل کنید. مطمئن شوید که سیستم آن را شناسایی میکند (در File Explorer باید درایو فلش ظاهر شود)
- باز کردن File Explorer: به File Explorer بروید و روی درایو فلش مموری راستکلیک کنید.
- انتخاب Properties: گزینه «Properties» را انتخاب کنید تا پنجره تنظیمات درایو باز شود.
- استفاده از ابزار Check Disk:
- به تب «Tools» بروید و روی دکمه «Check» در بخش «Error Checking» کلیک کنید.
- دو گزینه نمایش داده میشود: «Automatically fix file system errors» (رفع خودکار خطاهای فایلسیستم) و «Scan for and attempt recovery of bad sectors» (اسکن و تلاش برای بازیابی بخشهای خراب).
- برای تست کامل، هر دو گزینه را انتخاب کنید و روی «Start» کلیک کنید.
- ویندوز شروع به اسکن فلش مموری میکند و خطاها یا بخشهای خراب را گزارش میدهد.
- بررسی گزارش: پس از اتمام فرآیند، ویندوز نتیجه را نمایش میدهد. اگر خطایی یافت شد، ممکن است نیاز به فرمت کردن یا تعویض فلش مموری باشد.
- بررسی ظرفیت و سرعت: برای اطمینان از صحت ظرفیت، میتوانید حجم درایو را در تب «General» بررسی کنید. اگر ظرفیت نمایشدادهشده کمتر از مقدار ادعاشده توسط سازنده باشد، ممکن است فلش مموری تقلبی یا خراب باشد.
مراحل انجام در مک:
- اتصال فلش مموری: فلش مموری را به مک وصل کنید و مطمئن شوید که در Finder نمایش داده میشود.
- باز کردن Disk Utility: برنامه «Disk Utility» را از طریق Spotlight (با فشار دادن Cmd + Space و تایپ Disk Utility) باز کنید.
- انتخاب فلش مموری: در نوار کناری، درایو فلش مموری را انتخاب کنید.
- اجرای First Aid:
- روی دکمه «First Aid» کلیک کنید و سپس «Run» را انتخاب کنید.
- Disk Utility فایلسیستم و ساختار درایو را بررسی میکند و هرگونه خطا را گزارش میدهد.
- بررسی نتایج: اگر خطایی یافت شد، Disk Utility پیشنهادهایی برای رفع آن ارائه میدهد. در صورت خرابی جدی، ممکن است نیاز به فرمت کردن درایو باشد.
- بررسی ظرفیت: در بخش اطلاعات درایو، مطمئن شوید که ظرفیت نمایشدادهشده با مشخصات فلش مموری مطابقت دارد.
مراحل انجام در لینوکس:
- اتصال فلش مموری: فلش مموری را وصل کنید و مطمئن شوید که در فایلمنیجر یا از طریق ترمینال شناسایی شده است.
- استفاده از fsck:
- ترمینال را باز کنید و دستور lsblk را اجرا کنید تا نام درایو فلش مموری (مانند /dev/sdb1) را پیدا کنید.
- دستور زیر را وارد کنید (بهجای /dev/sdb1، نام درایو خود را جایگزین کنید):
text
CollapseWrapCopy
sudo fsck /dev/sdb1
این ابزار فایلسیستم را بررسی کرده و خطاها را گزارش میدهد.
- بررسی بخشهای خراب: برای اسکن عمیقتر، میتوانید از ابزار badblocks استفاده کنید:
text
CollapseWrapCopy
sudo badblocks -v /dev/sdb
این دستور بخشهای خراب را شناسایی میکند. برای جلوگیری از آسیب به دادهها، از حالت غیرتخریبی (non-destructive) استفاده کنید.
- بررسی ظرفیت: با دستور df -h میتوانید ظرفیت و فضای استفاده شده را بررسی کنید.
نکات مهم تست سالم بودن فلش مموری با امکانات سیستم عامل:
- قبل از اجرای ابزارهای اسکن، از دادههای مهم روی فلش مموری نسخه پشتیبان تهیه کنید، زیرا در برخی موارد ممکن است فرآیند خطاها را رفع کند اما دادهها را پاک کند.
- اگر ابزارها گزارش دادند که فلش مموری سالم است، اما همچنان مشکلات عملکردی دارید، به روشهای بعدی بروید.
- این روش برای شناسایی مشکلات عمیق سختافزاری (مانند خرابی چیپ حافظه) کافی نیست و فقط خطاهای سطحی را نشان میدهد.
مزایای تست سالم بودن فلش مموری با امکانات سیستم عامل:
- سریع و بدون نیاز به نصب نرمافزار.
- مناسب برای بررسیهای اولیه و دورهای.
- قابل اجرا روی هر سیستمعاملی.
معایب تست سالم بودن فلش مموری با امکانات سیستم عامل:
- توانایی محدودی در شناسایی مشکلات پیچیده سختافزاری دارد.
- ممکن است خطاهای عمیقتر را تشخیص ندهد.
- نیاز به دقت در انتخاب گزینهها برای جلوگیری از حذف دادهها دارد.
تا به اینجا روش اول تست سالم بودن فلش مموری یا تشخیص فلش مموری سوخته با استفاده از گزینههای سیستمعاملهای مختلف را بهصورت کامل بررسی کردیم. حالا به سراغ روش دوم تست سالم بودن فلش مموری میرویم.

تست سالم بودن فلش مموری (روش دوم)| استفاده از نرمافزارهای تخصصی تست فلش مموری
نرمافزارهای تخصصی برای تست سالم بودن فلش مموری و اینکه چطوری بفهمیم فلش مموری سوخته، ابزارهای پیشرفتهتری ارائه میدهند؛ این ابزارها میتوانند سلامت سخت افزاری، ظرفیت واقعی، سرعت خواندن/نوشتن و وجود بخشهای خراب را بررسی کنند. این روش برای کاربرانی که میخواهند تحلیل عمیقتری از وضعیت فلش مموری خود داشته باشند، بسیار مناسب است.
چرا این روش مفید است؟
- توانایی شناسایی مشکلات سختافزاری عمیقتر مانند خرابی چیپ حافظه یا ظرفیت جعلی.
- ارائه گزارشهای دقیق از سرعت، بخشهای خراب و عملکرد کلی.
- امکان تست فلش مموریهای تقلبی که ظرفیت غیرواقعی گزارش میدهند.
- مناسب برای کاربران حرفهای و کسانی که با فلش مموریهای متعدد کار میکنند.
نرمافزارهای پیشنهادی:
- H2testw (ویندوز):
- یکی از بهترین ابزارها برای تست سلامت و ظرفیت واقعی فلش مموری.
- مناسب برای شناسایی فلش مموریهای تقلبی.
- F3 (لینوکس و مک):
- مشابه H2testw، اما برای سیستمهای لینوکس و مک طراحی شده است.
- متنباز و رایگان.
- CrystalDiskMark (ویندوز):
- برای تست سرعت خواندن و نوشتن فلش مموری.
- گزارشهای گرافیکی و قابل فهم ارائه میدهد.
- FakeFlashTest (ویندوز):
- بهطور خاص برای شناسایی فلش مموریهای جعلی طراحی شده است.
- تستهای سریع و عمیق ارائه میدهد.
- Check Flash (ویندوز):
- ابزار سبک برای تست بخشهای خراب و عملکرد کلی.
مراحل استفاده از H2testw (بهعنوان نمونه):
- دانلود و اجرا:
- H2testw را از وبسایت رسمی یا منابع معتبر دانلود کنید (این نرمافزار نیازی به نصب ندارد).
- فایل را اجرا کنید (ترجیحاً به صورت Run as Administrator).
- انتخاب فلش مموری:
- در پنجره برنامه، درایو فلش مموری را از لیست انتخاب کنید.
- مطمئن شوید که فلش مموری خالی است یا از دادههای آن نسخه پشتیبان تهیه کردهاید، زیرا تست دادهها را پاک میکند.
- تنظیم گزینهها:
- گزینه «Write + Verify» را انتخاب کنید تا برنامه ابتدا دادههای آزمایشی را روی فلش مموری بنویسد و سپس آنها را بررسی کند.
- میتوانید تمام ظرفیت یا بخشی از آن را برای تست انتخاب کنید (برای تست کامل، گزینه «All available space» را انتخاب کنید).
- اجرای تست:
- روی «Test» کلیک کنید. برنامه شروع به نوشتن دادههای تصادفی روی فلش مموری و سپس خواندن آنها میکند.
- این فرآیند بسته به ظرفیت فلش مموری و سرعت آن ممکن است چند دقیقه تا چند ساعت طول بکشد.
- بررسی نتایج:
- پس از اتمام تست، H2testw گزارشی ارائه میدهد که شامل موارد زیر است:
- ظرفیت واقعی فلش مموری (مقایسه با ظرفیت ادعاشده).
- سرعت نوشتن و خواندن.
- وجود خطاها یا بخشهای خراب.
- اگر ظرفیت واقعی کمتر از مقدار ادعاشده باشد، احتمالاً فلش مموری تقلبی است.
- اگر خطاهای زیادی گزارش شود، فلش مموری خراب است و باید تعویض شود.
- پس از اتمام تست، H2testw گزارشی ارائه میدهد که شامل موارد زیر است:
- اقدامات بعدی:
- اگر فلش مموری سالم بود، میتوانید با خیال راحت از آن استفاده کنید.
- در صورت شناسایی خطا، میتوانید فلش مموری را فرمت کنید و دوباره تست کنید. اگر مشکل حل نشد، آن را کنار بگذارید.
مراحل استفاده از CrystalDiskMark (برای تست سرعت):
- دانلود و نصب:
- CrystalDiskMark را از وبسایت رسمی یا Microsoft Store دانلود و نصب کنید.
- انتخاب درایو:
- برنامه را باز کنید و درایو فلش مموری را از منوی کشویی انتخاب کنید.
- تنظیم تست:
- تعداد تستها (معمولاً ۵) و حجم فایل آزمایشی (مثلاً ۱ گیگابایت) را تنظیم کنید.
- نوع تست را روی «Sequential» و «Random» تنظیم کنید تا سرعتهای مختلف بررسی شوند.
- اجرای تست:
- روی «All» یا «Seq» کلیک کنید تا تست شروع شود.
- برنامه سرعت خواندن و نوشتن را در حالتهای مختلف نمایش میدهد.
- تحلیل نتایج:
- سرعتهای نمایشدادهشده را با مشخصات ادعاشده توسط سازنده مقایسه کنید.
- سرعتهای بسیار پایینتر از حد انتظار میتوانند نشانه خرابی یا کیفیت پایین فلش مموری باشند.
نکات مهم تست سالم بودن فلش مموری با نرمافزارهای تخصصی:
- قبل از اجرای تست، از دادههای فلش مموری نسخه پشتیبان تهیه کنید، زیرا برخی تستها (مانند H2testw) دادهها را پاک میکنند.
- از منابع معتبر برای دانلود نرم افزارها استفاده کنید تا از امنیت آنها مطمئن باشید.
- برای تست دقیقتر، فلش مموری را به پورت USB با سرعت بالا (مانند USB 3.0 یا 3.1) وصل کنید.
- اگر نرم افزار گزارش داد که فلش مموری تقلبی است، از استفاده از آن خودداری کنید، زیرا ممکن است دادههای شما را به خطر بیندازد.
مزایای تست سالم بودن فلش مموری با نرمافزارهای تخصصی:
- ارائه تحلیل عمیق و دقیق از سلامت سخت افزاری.
- شناسایی فلش مموریهای تقلبی.
- گزارشهای قابل فهم و حرفهای.
- مناسب برای کاربران حرفهای و تستهای پیشرفته.
معایب تست سالم بودن فلش مموری با نرمافزارهای تخصصی:
- نیاز به دانلود و یادگیری نرمافزارها.
- زمانبر بودن برخی تستها (بهویژه برای فلش مموریهای با ظرفیت بالا).
- ممکن است برای کاربران مبتدی کمی پیچیده باشد.
تا به اینجا نیز روش دوم تست سالم بودن فلش مموری و ابزار اینکه چطوری بفهمیم فلش مموری سوخته را بهصورت کامل بررسی کردیم. حالا به سراغ روش سوم و آخر برای تست سالم بودن فلش مموری میرویم.

تست سالم بودن فلش مموری (روش سوم)| بررسی فیزیکی و عملکردی فلش مموری
بررسی فیزیکی و عملکردی فلش مموری روشی ساده اما مؤثر برای شناسایی مشکلات آشکار است. این روش نیازی به ابزارهای پیچیده ندارد و میتواند بهعنوان اولین گام برای تشخیص سلامت فلش مموری استفاده شود. با بررسی ظاهر، اتصالات و رفتار فلش مموری در شرایط مختلف، میتوانید نشانههای خرابی را شناسایی کنید.
چرا این روش مفید است؟
- نیازی به دانش فنی یا نرم افزار ندارد.
- برای شناسایی مشکلات واضح مانند آسیب فیزیکی یا اتصالات معیوب مناسب است.
- سریع و قابل اجرا در هر محیطی است.
- میتواند به عنوان مکمل روشهای دیگر استفاده شود.
مراحل انجام:
-
بررسی ظاهر فیزیکی:
- بدنه فلش مموری: فلش مموری را از نظر ترکخوردگی، شکستگی، خمیدگی یا علائم سوختگی بررسی کنید. آسیبهای فیزیکی میتوانند نشانه خرابی داخلی باشند.
- اتصال USB: کانکتور USB را بررسی کنید. اگر پینها خم شده، زنگزده یا شکسته باشند، فلش مموری ممکن است بهدرستی کار نکند.
- علائم رطوبت: نشانههای نفوذ آب یا رطوبت (مانند لکههای سبز یا سفید روی مدار) را بررسی کنید. رطوبت میتواند به چیپ حافظه آسیب برساند.
- چراغ LED (در صورت وجود): برخی فلش مموریها چراغ LED دارند که هنگام اتصال روشن میشود. اگر چراغ روشن نشود یا رفتار غیرعادی (مانند چشمک زدن مداوم) داشته باشد، ممکن است مشکلی وجود داشته باشد.
-
تست اتصال در پورتهای مختلف:
- فلش مموری را به چند پورت USB مختلف (ترجیحاً روی کامپیوترهای مختلف) وصل کنید.
- اگر فلش مموری در برخی پورتها شناسایی میشود و در برخی دیگر خیر، ممکن است مشکل از پورت یا کانکتور فلش باشد.
- اگر در هیچ سیستمی شناسایی نشد، احتمال خرابی سختافزاری بالاست.
-
بررسی رفتار در سیستم:
- سرعت شناسایی: هنگام اتصال، بررسی کنید که آیا فلش مموری بلافاصله شناسایی میشود یا تأخیر دارد. تأخیر طولانی میتواند نشانه خرابی باشد.
- پیغامهای خطا: به پیغامهای سیستمعامل توجه کنید. خطاهایی مانند «Please insert a disk into USB drive» یا «Device not recognized» معمولاً نشانه مشکلات جدی هستند.
- دسترسی به فایلها: سعی کنید فایلهای موجود را باز کنید. اگر فایلها خراب هستند، باز نمیشوند یا ارور میدهند، ممکن است فلش مموری دچار مشکل باشد.
-
تست خواندن و نوشتن دستی:
- چند فایل کوچک (مانند تصاویر یا اسناد) را روی فلش مموری کپی کنید و سپس آنها را باز کنید.
- فایلهای بزرگتر (مثلاً یک ویدئوی چند صد مگابایتی) را امتحان کنید. اگر کپی کردن کند است، ارور میدهد یا فایلها خراب میشوند، فلش مموری ممکن است خراب باشد.
- فایلهای کپیشده را به کامپیوتر منتقل کنید و بررسی کنید که آیا بهدرستی کار میکنند.
-
بررسی دما:
هنگام استفاده، فلش مموری را لمس کنید. اگر بیش از حد داغ میشود (بهحدی که نمیتوان آن را لمس کرد)، ممکن است مشکل سختافزاری داشته باشد.
-
تست در دستگاههای دیگر:
فلش مموری را در دستگاههای دیگر مانند تلویزیون، پخشکننده خودرو یا کنسول بازی امتحان کنید. اگر در این دستگاهها هم مشکل دارد، احتمال خرابی فلش مموری بیشتر است.
نکات مهم تست سالم بودن فلش مموری با بررسی فیزیکی و عملکردی:
- هنگام بررسی فیزیکی، فلش مموری را با احتیاط دستکاری کنید تا به قطعات داخلی آسیب نرسد.
- اگر فلش مموری نشانههای آسیب جدی (مانند شکستگی یا سوختگی) دارد، از اتصال آن به سیستم خودداری کنید، زیرا ممکن است به پورت USB یا دستگاه آسیب برساند.
- برای تست خواندن و نوشتن، از فایلهایی استفاده کنید که از دست دادنشان مهم نیست، زیرا ممکن است در فرآیند تست خراب شوند.
- اگر فلش مموری در هیچ سیستمی شناسایی نشد، قبل از کنار گذاشتن آن، روشهای دیگر (مانند نرمافزارهای بازیابی) را امتحان کنید.
مزایای تست سالم بودن فلش مموری با بررسی فیزیکی و عملکردی:
- ساده و بدون نیاز به ابزار یا نرمافزار.
- مناسب برای شناسایی سریع مشکلات آشکار.
- قابل اجرا توسط همه کاربران، حتی بدون دانش فنی.
معایب تست سالم بودن فلش مموری با بررسی فیزیکی و عملکردی:
- نمیتواند مشکلات عمیق سخت افزاری یا ظرفیت جعلی را شناسایی کند.
- دقت کمتری نسبت به روشهای نرم افزاری دارد.
- ممکن است نشانههای خرابی را به اشتباه تفسیر کند (مثلاً مشکل پورت USB را با خرابی فلش مموری اشتباه بگیرد)
تا به اینجا هر سه روش تست سالم بودن فلش مموری را بهصورت کامل بررسی کردیم. حالا یک سری نکات مهم و پیشگیرانه را مورد بحث قرار میدهیم.

نکات پیشگیرانه برای حفظ سلامت فلش مموری
در صورتی که پس از تست متوجه شدید فلش مموری دچار اختلال یا آسیب فیزیکی است، بازیابی اطلاعات اهمیت بالایی پیدا میکند. در چنین شرایطی، بسیاری از کاربران ترجیح میدهند اطلاعات مهم خود را به کمک نرم افزارهای بازیابی اطلاعات هارد یا فلش مموری بازیابی کنند. این ابزارها حتی روی سیستمهایی که با فلش دچار خطا میشوند نیز قابل اجرا هستند و معمولاً با ماوس و محیط گرافیکی سادهتری کار میکنند تا فرآیند بازیابی برای همه کاربران قابل انجام باشد. همچنین برای افزایش عمر فلش مموری و کاهش احتمال خرابی، رعایت نکات زیر ضروری است:
-
استفاده صحیح از فلش مموری:
- همیشه قبل از جدا کردن فلش مموری از سیستم، آن را بهصورت نرمافزاری «Eject» یا «Safely Remove» کنید.
- از اتصال و جداسازی مکرر و سریع خودداری کنید.
-
محافظت فیزیکی:
- فلش مموری را در برابر ضربه، فشار، آب، گردوغبار و دمای شدید (گرما یا سرما) محافظت کنید.
- از کاور یا جعبه محافظ برای حمل فلش مموری استفاده کنید.
-
جلوگیری از ویروسها:
- فلش مموری را به سیستمهای ناشناخته یا غیرامن وصل نکنید.
- بهصورت دورهای فلش مموری را با آنتیویروس اسکن کنید (مانند Windows Defender یا Malwarebytes).
-
مدیریت دادهها:
- از پر کردن کامل ظرفیت فلش مموری خودداری کنید، زیرا میتواند عملکرد را کاهش دهد.
- فایلهای مهم را در چند مکان (مانند هارد اکسترنال یا فضای ابری) ذخیره کنید.
-
خرید از منابع معتبر:
- فلش مموری را از برندهای معتبر (مانند Silicon Power، Kingstar یا Apacer) و فروشگاههای قابل اعتماد خریداری کنید تا از تقلبی بودن آن جلوگیری شود.
- مشخصات ظرفیت و سرعت را با اطلاعات رسمی سازنده مقایسه کنید.
-
بررسی دورهای:
- هر چند ماه یکبار سلامت فلش مموری را با یکی از روشهای بالا بررسی کنید، به ویژه اگر برای ذخیره دادههای مهم استفاده میشود.
- در صورت مشاهده علائم خرابی (مانند کندی یا ارور)، فوراً دادهها را منتقل کنید.
اگر مراحل فوق را انجام دهید، به احتمال زیاد نیاز چندانی به بررسی و تشخیص فلش مموری سوخته نخواهید داشت؛ چاکه فلش مموری شما سلامت خود را حفظ خواهد کرد.
نتیجهگیری
فلش مموریها ابزارهایی حیاتی اما حساس هستند که ممکن است به دلایل مختلف از کار بیفتند یا دادههای شما را به خطر بیندازند. بررسی سلامت آنها با روشهای ساده و قابل دسترس میتواند از مشکلات بزرگتر جلوگیری کند. استفاده از ابزارهای داخلی سیستمعامل، مانند Check Disk در ویندوز یا Disk Utility در مک، راهی سریع و بدون هزینه برای شناسایی خطاهای اولیه است. نرمافزارهای تخصصی مانند H2testw و CrystalDiskMark تحلیل عمیقتری از سلامت سخت افزاری، ظرفیت واقعی و سرعت ارائه میدهند و برای کاربران حرفهای یا شناسایی فلش مموریهای تقلبی ایدهآل هستند. در نهایت، بررسی فیزیکی و عملکردی فلش مموری روشی ساده اما مؤثر برای تشخیص مشکلات آشکار مانند آسیبهای فیزیکی یا مشکلات اتصال است.
هر یک از این روشها مزایا و محدودیتهای خاص خود را دارند، اما ترکیب آنها میتواند تصویر کاملی از سلامت فلش مموری ارائه دهد. با رعایت نکات پیشگیرانه و بررسی دورهای، میتوانید عمر فلش مموری خود را افزایش دهید و از دادههای ارزشمندتان محافظت کنید. این مقاله تلاش کرد تا با زبانی ساده، جزئیات کامل و مثالهای عملی، راهنمایی جامع برای همه کاربران فراهم کند. اگر نشانههای خرابی در فلش مموری خود مشاهده کردید، ابتدا دادههایتان را ایمن کنید و سپس با استفاده از این روشها، سلامت آن را بررسی کنید.