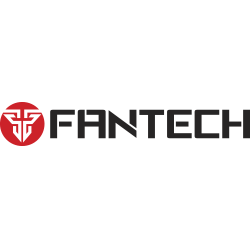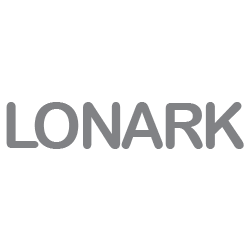مقالات تخصصی
چرا و چگونه اطلاعات خود را روی فضای ابری ذخیره کنیم؟
بهترین و امن ترین راه برای ذخیره اطلاعات بسیار مهم، ذخیره آنها بر روی فضای ابری می باشد. فضای ابری مقداری فضای رایگان برای ذخیره سازی اطلاعات در اختیار شما قرار می دهد که می توانید با پرداخت هزینه این فضا را افزایش دهید. اگر روزی یکی از حافظه های شما دچار مشکل شود می توانید به راحتی به اطلاعاتی که قبلا روی فضای ابری بارگذاری کرده اید دسترسی داشته باشید.
شرکت های زیادی خدمات فضای ابری ارائه می دهند که برخی از بهترین آنها عبارتند از:
Google Drive, OneDrive, DropBox, Box, ADrive, iCloud, …
امروز می خواهیم شما را با روش بارگذاری اطلاعات روی OneDrive که بصورت پیش فرض بر روی سیستم عامل Windows 10 نصب می باشد، آشنا کنیم. OneDrive که قبلا به Sky Drive مشهور بود، 5 گیگا بایت فضای رایگان که شبیه به فضای کاربری ویندوز می باشد در اختیار شما قرار می دهد. نرم افزار OneDrive برای سیستم عامل های Windows, Mac, iOS, Android و حتی برای Xbox نیز در دسترس می باشد. می توانید براحتی با اکانت ایمیل به OneDrive دسترسی داشته باشید و نیازی به ساخت حساب کاربری جدید در سایت مایکروسافت نمی باشد. Drag و Drop از دیگر ویژگی های این سرویس می باشد.
برای شروع ابتدا پنجره Microsoft OneDrive را باز کنید. می توانید از قسمت جستجوی ویندوز استفاده کنید.
- در پنجره باز شده بر روی Sign in کلیک کنید.
- بر روی Personal کلیک کنید.
- بر روی Create one! کلیک کنید.
- در این قسمت به روش های مختلف می توانید ثبت نام کنید. ساده ترین آن ثبت نام با شماره موبایل هست. برای این کار بر روی Use a phone number instead کلیک کنید.
- در ردیف اول ایران را انتخاب کنید. در ردیف دوم شماره موبایل خود را بدون صفر وارد کنید و در ردیف آخر پسووردی را به دلخواه وارد کنید. دقت داشته باشید این پسوورد برای مراحل بعدی و همچنین برای ورود به OneDrive لازم می شود. روی Next بزنید.
- یک کد چهار رقمی برای شما پیامک می شود. کد را وارد کنید و روی Next کلیک کنید.
- پسووردی را که در مرحله 5 انتخاب کرده بودید را در این قسمت وارد کنید و سپس روی Sign in کلیک کنید.
- ایمیل خود را وارد کنید و روی Next کلیک کنید.
- همانند مرحله 6 یک کد چهار رقمی به ایمیل شما ارسال می شود. کد را وارد کنید و بر روی Next کلیک کنید.
10.در مراحل زیر روی Next کلیک کنید.
11.این صفحه به شما پیام می دهد که در صورت تمایل می توانید با پرداخت هزینه، فضای بیشتری تا یک ترابایت و امکانات دیگر در اختیار داشته باشید. در صورت عدم تمایل به خرید بر روی Not now کلیک کنید.
- از این مراحل می توانید بگذرید.
- OneDrive آماده است! بر روی Open my OneDrive folder کلیک کنید تا وارد فضای ابری خود شوید.
- حال می توانید فایل های ضروری خود را بر روی فضای ابری بارگذاری کنید. برای این کار فقط کافیست فایل های خود را در این صفحه کپی کنید. زمانیکه فلش سبز رنگ در کنار فایل شما ظاهر شد به این معناست که فایل بر روی فضای ابری ذخیره شده است.
حال در هر جای دنیا که باشید فقط کافیست به اینترنت متصل شوید تا به فایل های خود دسترسی داشته باشید.
اگر می خواهید ارتباط سیستم شما با OneDrive قطع شود ابتدا بر روی آیکون ابر در کنار ساعت کلید کنید. سپس بر روی چرخ دنده بالا سمت راست کلیک کنید.
در پنجره باز شده بر روی Unlink this PC کلیک کنید تا ارتباط سیستم شما با OneDrive قطع شود.