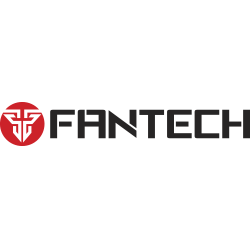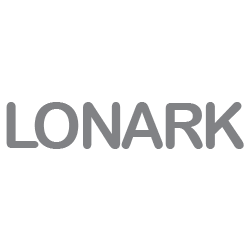آموزش و عیبیابی,مقالات عمومی
چرا فلش بالا نمیاد | رفع مشکل بدون فرمت فلش
اگر با مشکلی مواجه شدهاید که فلش مموری بهدرستی توسط سیستم شناسایی نمیشود، اولین سوالی که به ذهن میآید این است: چرا این اتفاق افتاده و چگونه میتوان آن را بدون فرمت کردن اطلاعات موجود رفع کرد. این مقاله به بررسی علل اصلی این مشکل و ارائه راهحلهای کاربردی و بدون نیاز به فرمت میپردازد.
دلایل احتمالی بالا نیامدن فلش مموری

- مشکلات سختافزاری: گاهی ممکن است فلش به دلیل مشکلات فیزیکی و سختافزاری به درستی شناسایی نشود. اتصال ضعیف، آسیب به پورت USB و یا خود فلش میتوانند از دلایل اصلی باشند.
- مشکلات نرمافزاری و درایور: معمولاً مشکل نرمافزاری به دلیل نقص در درایورهای USB رخ میدهد و در بسیاری از مواقع با بروزرسانی یا تنظیمات ساده قابل حل است. ضمنا ایراد در فرمویر فلش یا پارتیشن بندی نیز می تواند باعث عدم شناسایی فلش باشد.
رفع مشکل نشناختن فلش توسط کامپیوتر
برای رفع مشکل بالا نیامدن فلش و حل یکی از انواع خرابی فلش مموری، راهحلهای زیر را بهصورت گامبهگام بررسی کنید:
- تغییر پورت اتصال فلش به سیستم (مثل پورت USB): گاهی اوقات مشکل از پورت USB کامپیوتر است. ابتدا فلش را به پورت دیگری متصل کرده و بررسی کنید که آیا شناسایی میشود یا خیر.
- استفاده از Device Manager: در Device Manager سیستم به بخش Disk Drives مراجعه کنید و اگر فلش شناسایی شده اما بالا نمیآید، درایور آن را آپدیت یا غیرفعال و دوباره فعال کنید.
نشناختن فلش در ویندوز 10
یکی از مشکلاتی که ممکن است در ویندوز 10 برای شما پیش آید، عدم شناسایی فلش مموری توسط سیستم است. این مورد میتواند ناشی از تنظیمات USB یا درایورهای ناقص باشد. در ادامه راهحلهای پیشنهادی به شما ارائه خواهد شد.
- ابتدا وارد تنظیمات Control Panel شوید و از بخش Devices and Printers فلش را جستجو کنید.
- سپس واردDevice Manager شده و از طریق گزینههای USB Serial Bus Controllers درایورهای USB را به روز کنید.
نشناختن فلش در ویندوز 11
در ویندوز 11 نیز برخی کاربران از مشکل نشناختن فلش شکایت دارند. این مسئله اغلب به دلیل تغییرات سیستمی و بروز نبودن درایورهاست. حال برای شما روشهای رفع این مشکل در ویندوز 11 را تشریح خواهیم کرد.
- وارد Settings شده و به بخش Update & Security بروید. بررسی کنید که تمامی درایورها بهروز هستند.
- از Disk Management نیز برای شناسایی فلش و اختصاص یک حرف درایو به آن استفاده کنید.
رفع مشکل عدم نمایش فایلهای فلش مموری

گاهی اوقات فایلهای موجود در فلش نشان داده نمیشوند، در حالی که ظرفیت فلش نشان میدهد اطلاعاتی بر روی آن قرار دارد. این مشکل میتواند ناشی از مخفی شدن فایلها یا آلوده شدن به ویروس باشد. مراحل رفع مشکل به شرح زیر است:
- از طریقFile Explorer و تنظیمات نمایش فایلهای مخفی، چک کنید که آیا فایلها بهطور مخفی موجودند.
- برای پاکسازی ویروسهای مخفیکننده فایلها، از نرمافزارهای آنتیویروس استفاده کنید.
حل مشکل باز نشدن فلش مموری بدون فرمت آن در گوشی
اگر فلش مموری شما به گوشی وصل میشود ولی فایلهای آن قابل مشاهده نیستند، مشکل میتواند به دلیل ناسازگاری سیستم فایل یا مشکل پورت OTG گوشی باشد.
راهحلهای پیشنهادی
- از تنظیمات گوشی، فلش را فرمت نکنید و بررسی کنید که آیا از نوع FAT32 است یا خیر. برخی گوشیها فقط این فرمت را پشتیبانی میکنند.
- با استفاده از اپلیکیشنهای مدیریت فایل، سعی کنید فلش را شناسایی و فایلهای آن را بازیابی کنید.
بررسی مشکلات ناشی از فایل سیستم نامناسب در فلش مموری
یکی از دلایل اصلی عدم شناسایی فلش، ناسازگاری فایل سیستم آن است. فایل سیستمهای مختلفی از جمله FAT32، exFAT و NTFS برای ذخیره سازی اطلاعات استفاده میشوند، اما همه سیستمها تمامی این فایل سیستمها را پشتیبانی نمیکنند. بهعنوان مثال، برخی از تلویزیونها و گوشیها فقط فایل سیستم FAT32 را میپذیرند و اگر فلش شما با NTFS فرمت شده باشد، ممکن است شناسایی نشود. راهحلهای پیشنهادی ما در ادامه تشریح شده است:
- اگر مطمئن هستید که فایلها در سیستمهای دیگر ذخیره شدهاند، از نرمافزارهای تخصصی برای تبدیل فایل سیستم استفاده کنید.
- میتوانید از نرم افزار EaseUS Partition Master یا MiniTool Partition Wizard استفاده کنید تا بدون از دست دادن اطلاعات، فایل سیستم فلش را به فرمت مناسب تغییر دهید.
بررسی مشکلات نشناختن فلش در سیستمهای قدیمیتر

برخی از فلشهای USB 3.0 و 3.1 بهطور کامل با سیستمهای قدیمیتر سازگار نیستند. سیستمهای قدیمیتر ممکن است پورتهای USB 2.0 داشته باشند و در صورتی که فلش شما با نسخههای جدید سازگار باشد، ممکن است شناسایی نشود یا با مشکلاتی مانند سرعت پایین انتقال داده مواجه شود.
راهحلهای پیشنهادی:
- فلش را در سیستم جدیدتری امتحان کنید. اگر شناسایی شد، مشخص است که مشکل از ناسازگاری سختافزاری سیستم قدیمی است.
- در صورتی که دسترسی به سیستم جدید ندارید، میتوانید از کابلهای رابط USB 3.0 به USB 2.0 استفاده کنید که ممکن است تا حدودی مشکل را حل کنند.
راهحل برای رفع مشکل عدم نمایش فایلها در فلش مموری
در برخی مواقع، فایلها بر روی فلش مموری ذخیره شدهاند اما در سیستم نمایش داده نمیشوند. این مشکل میتواند به دلایل مختلفی از جمله بدافزارها، خطای سیستم فایل و یا اختلالات نرمافزاری رخ دهد.
اقدامات لازم برای رفع مشکل
- ابتدا از قابلیت Show Hidden Files در File Explorer استفاده کنید. این ویژگی به شما امکان مشاهده فایلهای مخفی را میدهد.
- اگر مشکل با این روش حل نشد، از Command Prompt برای بازیابی فایلها استفاده کنید تا بتوانید فایلهای مخفی شده را بازگردانید.
استفاده از نرم افزارهای بازیابی اطلاعات برای حل مشکل فلش
اگر تمام روشهای بالا را امتحان کردیم و همچنان نمیدانستیم که چگونه اطلاعات فلش را برگردانیم، میتوانیم از نرمافزارهای بازیابی اطلاعات استفاده کنیم. این نرمافزارها معمولاً برای بازیابی دادههای از دست رفته به دلیل آسیب دیدگی یا فرمت شدن فلش کاربرد دارند و میتوانند به شما در دسترسی به فایلهای مهم کمک کنند.
نرمافزارهای پیشنهادی
- Recuva: نرمافزاری ساده و کاربرپسند برای بازیابی فایلها.
- EaseUS Data Recovery: از محبوبترین ابزارها با قابلیت بازیابی اطلاعات از فلشهای خراب.
- Disk Drill: دارای قابلیتهای پیشرفته و سازگاری با فایل سیستمهای مختلف.
نکات مهم برای جلوگیری از آسیبدیدگی فلش مموری در آینده
پس از برطرف کردن مشکل فلش، رعایت چند نکته میتواند به جلوگیری از تکرار مشکلات کمک کند:
- فلش مموری را بهطور امن جدا کنید: همواره از گزینه Eject برای جدا کردن فلش استفاده کنید تا از آسیبهای احتمالی جلوگیری شود.
- مراقب حملات ویروسی باشید: همیشه فلش را در سیستمهای مطمئن قرار دهید و از آنتی ویروس استفاده کنید.
کلام پایانی
مشکل بالا نیامدن فلش مموری و شناسایی نشدن آن توسط سیستم، مسئلهای است که بسیاری از کاربران با آن روبرو میشوند. با دنبال کردن مراحل بالا، احتمالاً بتوانید بدون نیاز به فرمت، مشکل را برطرف کنید و به فایلهای خود دسترسی پیدا کنید. به روزرسانی درایورها، استفاده از آنتیویروس و مدیریت تنظیمات USB از جمله اقداماتی هستند که میتوانند در رفع این مشکل مؤثر باشند.