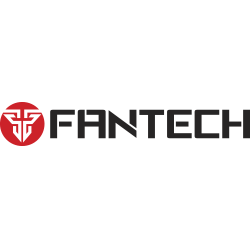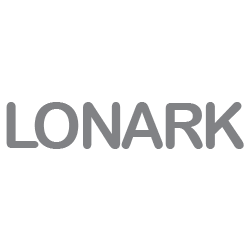آموزش و عیبیابی
آموزش گام به گام اتصال لپ تاپ به مانیتور
با پیشرفت تکنولوژی و افزایش نیاز به استفاده از چندین نمایشگر در محیط کار یا خانه، اتصال لپتاپ به مانیتور به یک مهارت ضروری تبدیل شده است. این اتصال میتواند به شما کمک کند تا فضای کاری بزرگتری داشته باشید، ارائههای حرفهایتر ارائه دهید یا تجربهای لذتبخش از تماشای فیلم و بازی داشته باشید. در این مقاله، روشهای مختلف اتصال لپتاپ به مانیتور را بهصورت گام به گام بررسی میکنیم. با ما همراه باشید.
اتصال مانیتور به لپتاپ با کابل VGA
این روش یکی از روشهای قدیمی و سنتی است که هنوز در برخی لپتاپها و مانیتورها موجود است. این اتصال بیشتر در زمانهایی کاربرد دارد که دستگاهها از پورتهای HDMI یا USB-C پشتیبانی نمیکنند. این روش بهدلیل محدودیتهای کیفیت تصویر (معمولاً VGA کیفیت تصویر پایینتری از HDMI دارد) بیشتر برای نمایشگرهای قدیمی مناسب است و به طور کلی برای استفادههای گرافیکی یا پخش فیلمهای با کیفیت بالا توصیه نمیشود. مراحل اتصال لپ تاپ به مانیتور به شرح زیر است:
- اتصال کابل VGA: یک سر کابل VGA را به پورت مربوطه روی لپتاپ و سر دیگر را به مانیتور وصل کنید.
- انتخاب منبع ورودی: با استفاده از دکمههای موجود روی مانیتور، ورودی را روی VGA تنظیم کنید.
- تنظیمات نمایشگر: در لپتاپ به بخش تنظیمات نمایشگر رفته و نحوه نمایش (Mirror یا Extend) را انتخاب کنید.
اتصال لپتاپ به مانیتور با کابل HDMI
اتصال اتصال لپ تاپ به مانیتور از طریق کابل HDMI یکی از بهترین و باکیفیتترین روشها برای انتقال تصویر و صدا به مانیتور به شمار میآید. نحوه اتصال نیز به شرح ذیل است:
- اتصال کابل HDMI: ابتدا یک کابل HDMI با کیفیت تهیه کرده و یک سر آن را به پورت HDMI لپتاپ و سر دیگر را به مانیتور متصل کنید.
- انتخاب منبع ورودی: در مانیتور، ورودی را روی HDMI تنظیم کنید.
- پیکربندی تنظیمات: در ویندوز به مسیر Settings > Display بروید و تنظیمات مربوط به نمایشگر دوم را انجام دهید.
مزیت این روش این است که این روش کیفیت تصویر Full HD و صدا را به صورت همزمان ارائه میدهد.

اتصال لپتاپ به مانیتور بدون کابل
در شرایطی که امکان استفاده از کابل وجود ندارد، میتوانید از روشهای بیسیم برای اتصال لپتاپ به مانیتور بدون کابل استفاده کنید:
- استفاده از Screen Mirroring: اگر مانیتور شما از قابلیت Miracast یا فناوری مشابه پشتیبانی میکند، میتوانید به صورت بیسیم تصویر را از لپتاپ به مانیتور انتقال دهید.
- دانگلهای بیسیم HDMI: با اتصال دانگل به پورت HDMI مانیتور، میتوانید لپتاپ را از طریق Wi-Fi به مانیتور متصل کنید.
مزیت این روش آزادی عمل بیشتر و جلوگیری از شلوغی کابلهاست.
نحوه اتصال لپتاپ به مانیتور
برای اتصال موفقیتآمیز لپتاپ به مانیتور، بهتر است مراحل زیر را انجام دهید:
- بررسی پورتها: ابتدا نوع پورتهای موجود روی لپتاپ و مانیتور را شناسایی کنید.
- انتخاب کابل مناسب: بر اساس نوع پورتها، کابل VGA، HDMI یا حتی USB-C تهیه کنید.
- تنظیمات ویندوز یا macOS: پس از اتصال، به تنظیمات سیستمعامل بروید و نحوه نمایش را پیکربندی کنید.
- رفع مشکلات متداول: در صورت عدم نمایش تصویر، اتصال کابلها و تنظیمات ورودی مانیتور را بررسی کنید.
رفع مشکلات رایج هنگام اتصال لپتاپ به مانیتور
هنگام اتصال لپتاپ به مانیتور، ممکن است با برخی مشکلات رایج مواجه شوید که مانع از نمایش صحیح تصویر یا ایجاد اتصالات مطلوب شوند. در اینجا به چند مشکل متداول و روشهای رفع آنها اشاره میکنیم:
شناسایی نکردن مانیتور توسط لپتاپ
یکی از مشکلات رایج هنگام اتصال لپتاپ به مانیتور، عدم شناسایی مانیتور است. این مشکل معمولاً به دلیل تنظیمات اشتباه یا مشکل در کابل و پورتها بوجود میآید. برای رفع این مشکل، ابتدا از سالم بودن کابل و اتصالات اطمینان حاصل کنید. سپس در سیستم عامل ویندوز به مسیر Settings > System > Display بروید و گزینه Detect را انتخاب کنید تا سیستم به طور دستی مانیتور جدید را شناسایی کند.
صفحه نمایش سیاه یا بدون تصویر
گاهی اوقات پس از اتصال، ممکن است صفحه مانیتور سیاه بماند یا تصویر نداشته باشد. این مشکل معمولاً به دلیل انتخاب اشتباه ورودی تصویر (Input) در مانیتور است. اطمینان حاصل کنید که ورودی مانیتور بر روی ورودی درست (VGA، HDMI، DisplayPort یا USB-C) تنظیم شده باشد. همچنین، اگر از کابل HDMI استفاده میکنید، از سالم بودن آن و اتصال درست به پورت لپتاپ و مانیتور مطمئن شوید.
کیفیت پایین تصویر یا نویز در صفحه نمایش
درصورتیکه پس از اتصال لپتاپ به مانیتور، تصویر بیکیفیت یا نویز در صفحه مشاهده کردید، ممکن است کابل یا پورتهای اتصال آسیب دیده باشند. برای رفع این مشکل، از یک کابل با کیفیت بالا استفاده کنید و مطمئن شوید که کابل به طور محکم در پورتها قرار گرفته است. اگر از کابل VGA استفاده میکنید، کیفیت تصویر آن معمولاً پایینتر از HDMI است، بنابراین استفاده از کابل HDMI یا DisplayPort بهویژه برای کیفیتهای بالاتر توصیه میشود.

مشکلات مربوط به تنظیمات صفحه نمایش در سیستم عامل
اگر صفحه نمایش بهدرستی نمایش داده نمیشود یا تنظیمات دلخواه شما اعمال نمیشود، لازم است تنظیمات نمایشگر را تغییر دهید. در ویندوز، به مسیر Settings > System > Display بروید و انتخاب کنید که آیا میخواهید صفحه نمایشها آینه شوند یا بهصورت مستقل از یکدیگر عمل کنند. همچنین، میتوانید رزولوشن و نرخ بازسازی تصویر (Refresh Rate) را مطابق با توان مانیتور و لپتاپ تنظیم کنید.
مشکل در نمایش چند صفحه به طور همزمان
اگر قصد دارید از مانیتور بهعنوان صفحه دوم استفاده کنید، ممکن است با مشکل همزمانی نمایشگرها روبرو شوید. برای رفع این مشکل، به تنظیمات نمایشگر در ویندوز بروید و حالت “Extend” را برای گسترش صفحه انتخاب کنید. این گزینه به شما این امکان را میدهد که صفحه لپتاپ و مانیتور را بهطور همزمان و مستقل از یکدیگر استفاده کنید.
پشتیبانی نکردن از رزولوشن بالا
اگر از یک مانیتور با رزولوشن بالا مانند 4K یا144Hz استفاده میکنید و لپتاپ شما قادر به پشتیبانی از آن نیست، ممکن است تصویر بهدرستی نمایش داده نشود یا عملکرد سیستم کاهش یابد. اطمینان حاصل کنید که لپتاپ شما از رزولوشن و نرخ به روز رسانی مانیتور پشتیبانی میکند و در صورت لزوم از یک کابل و پورت با ظرفیت بالاتر (مثلاً DisplayPort) استفاده کنید.
با رعایت این نکات و بررسی دقیق تنظیمات، میتوانید اکثر مشکلات رایج هنگام اتصال لپتاپ به مانیتور را برطرف کنید و از تجربه کاربری بهتری برخوردار شوید.
معرفی برند و محصولات مک دودو
برند مک دودو یکی از شناخته شده ترین تولیدکنندگان لوازم جانبی دیجیتال مانند کابل شارژر کیبورد و ماوس است. این محصولات با طراحی شیک و کیفیت ساخت بالا، به خصوص در ایران با ضمانت متین عرضه میشوند. گارانتی معتبر متین، تضمینی برای عملکرد بینقص و خدمات پس از فروش عالی است که باعث میشود کاربران با خیالی آسوده از این محصولات استفاده کنند. اگر قصد اتصال لپ تاپ به مانیتور از طریق لوازم باکیفیت را داشتید، برند مک دودو را فراموش نکنید!
گارانتی معتبر محصولات دیجیتال
گارانتی معتبر یکی از مهمترین عواملی است که در هنگام خرید محصولات دیجیتال باید به آن توجه کرد. این گارانتی نشان دهنده اعتبار برند و کیفیت خدمات پس از فروش است. وقتی که شما یک محصول دیجیتال مانند لپتاپ، مانیتور یا حتی لوازم جانبی مانند کابل شارژر یا کیبورد خریداری میکنید، گارانتی معتبر اطمینان میدهد که در صورت بروز مشکلات فنی، مانند کار نکردن دکمههای کیبورد یا خرابی پورتهای اتصال مانیتور به لپتاپ، میتوانید محصول را تعمیر یا تعویض کنید. در صورتی که محصول شما گارانتی نداشته باشد، ممکن است مجبور به پرداخت هزینههای اضافی برای تعمیرات شوید و این میتواند برای کاربرهای حرفهای و کسانی که به عملکرد صحیح دستگاه خود وابسته هستند، مسئله ساز باشد. بنابراین، خرید از برندهای معتبر با گارانتی رسمی میتواند شما را از هزینههای غیرمنتظره در آینده محافظت کند.
راهنمای اتصال حرفهای لپتاپ به مانیتور؛ تجربهای فراتر از نمایشگر دوم
اتصال لپتاپ به مانیتور یکی از قابلیتهای کاربردی برای افزایش بهرهوری و تجربه بهتر کار با دستگاهها است. با توجه به روشهای مختلف اتصال، میتوانید با استفاده از تجهیزات جانبی مناسب، تجربهای حرفهای و لذتبخش داشته باشید. برندهایی مانند مک دودو با ارائه محصولاتی باکیفیت و دارای گارانتی معتبر، خیال کاربران را از بابت عملکرد و دوام راحت کردهاند. انتخاب صحیح تجهیزات و رعایت نکات فنی، تضمینکننده اتصال موفق و استفاده بهینه از سیستم شما خواهد بود.