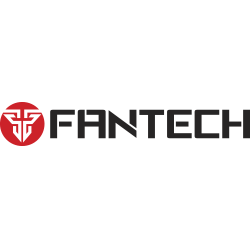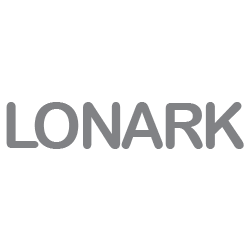آموزش و عیبیابی
دلایل و راهکارهای قطع شدن صدای لپ تاپ
قطع شدن صدای لپ تاپ یکی از مشکلات رایج کاربران است که میتواند تجربه کاربری را به شدت مختل کند؛ از تماشای فیلم و گوش دادن به موسیقی گرفته تا جلسات آنلاین و کارهای حرفهای. این مشکل ممکن است ناشی از مسائل نرمافزاری مانند تنظیمات نادرست یا درایورهای معیوب یا مشکلات سختافزاری مانند خرابی اسپیکرها یا جک هدفون باشد. این مقاله به تعریف دقیق مشکل قطع شدن صدا، تحلیل عمیق دلایل نرمافزاری و سختافزاری، تأثیرات آن بر کاربران، روشهای پیشگیری و آموزش گام به گام رفع مشکل میپردازد. همچنین، با ارائه نکات حرفهای، مقایسه با مشکلات مشابه در سایر دستگاهها، و بررسی چشمانداز آینده، راهنمایی جامع و بدون ابهام برای کاربران فراهم میکند.
قطع شدن صدای لپ تاپ چیست؟
قطع شدن صدای لپتاپ به حالتی اشاره دارد که اسپیکرهای داخلی، هدفون، یا بلندگوهای متصل به لپتاپ هیچ صدایی تولید نمیکنند، یا صدا به صورت متناوب قطع و وصل میشود. این مشکل ممکن است در تمام برنامهها یا فقط در برنامههای خاصی رخ دهد و شدت آن از عدم تولید صدا تا کاهش کیفیت یا نویز متغیر است.
علائم قطع شدن صدای لپ تاپ
علائم قطع شدن صدای لپ تاپ شامل موارد زیر است:
- عدم تولید صدا از اسپیکرهای داخلی یا هدفون.
- قطع و وصل شدن متناوب صدا هنگام پخش رسانه.
- تولید نویز، خشخش، یا صدای بیکیفیت.
- عدم شناسایی دستگاههای صوتی (مانند هدفون یا بلندگو) توسط لپتاپ.
- نمایش پیامهای خطا مانند “No Audio Device Installed” در ویندوز.
- عدم تغییر سطح صدا با استفاده از کلیدهای تنظیم صدا یا تنظیمات سیستم.
این علائم ممکن است در سیستمعاملهای مختلف (ویندوز، مکاواس، لینوکس) یا برندهای مختلف لپتاپ (مانند Dell، HP، Lenovo، Apple) ظاهر شوند.

علت قطع شدن صدای لپ تاپ
قطع شدن صدای لپ تاپ نتیجه ترکیبی از عوامل نرمافزاری و سختافزاری است. بنابراین درک دقیق علت قطع شدن صدای لپ تاپ برای انتخاب روش مناسب رفع مشکل ضروری است.
دلایل نرمافزاری قطع شدن صدای لپ تاپ
-
تنظیمات نادرست صدا:
- بیصدا (Mute) بودن سیستم یا برنامهها.
- انتخاب دستگاه صوتی اشتباه (مثلاً انتخاب هدفون به جای اسپیکر).
- سطح صدای پایین در تنظیمات سیستم یا برنامهها.
-
درایورهای صوتی معیوب یا قدیمی:
- درایورهای صوتی خراب یا ناسازگار با سیستمعامل.
- عدم بهروزرسانی درایورها پس از آپدیت سیستمعامل.
-
باگهای سیستمعامل:
- اشکالات در بهروزرسانیهای اخیر ویندوز، مکاواس، یا لینوکس.
- ناسازگاری بین سیستمعامل و سختافزار صوتی.
-
نرمافزارهای متعارض:
- برنامههای مدیریت صدا (مانند Equalizer APO) که تنظیمات صوتی را تغییر میدهند.
- بدافزارها یا ویروسهایی که عملکرد صوتی را مختل میکنند.
-
مشکلات برنامههای خاص:
- تنظیمات نادرست در برنامههای پخش رسانه (مانند VLC یا Spotify).
- عدم پشتیبانی برنامه از کدکهای صوتی لپتاپ.
دلایل سختافزاری قطع شدن صدای لپ تاپ
-
خرابی اسپیکرهای داخلی:
- فرسودگی یا پارگی غشای اسپیکر به دلیل استفاده طولانیمدت.
- آسیب فیزیکی به اسپیکرها (مانند ضربه یا نفوذ مایعات).
-
مشکلات جک هدفون یا پورتهای صوتی:
- تجمع گردوغبار یا زنگزدگی در جک 3.5 میلیمتری.
- خرابی داخلی پورت صوتی یا اتصالات شل.
-
خرابی کارت صدا:
- نقص در چیپ صوتی مادربورد (کارت صدای داخلی).
- آسیب به کارت صدای خارجی (در صورت استفاده).
-
مشکلات کابلها یا اتصالات داخلی:
- قطع شدن یا شل شدن کابلهای متصل به اسپیکرها یا کارت صدا.
- نقص در اتصالات لحیمکاری روی مادربورد.
-
آسیبهای فیزیکی:
- نفوذ آب، سقوط لپتاپ، یا فشار بیشازحد که به اجزای صوتی آسیب میرساند.
-
مشکلات باتری یا منبع تغذیه:
- در برخی لپتاپها، مشکلات باتری یا شارژر میتوانند عملکرد صوتی را مختل کنند.
تحلیل فنی اجزای صوتی
سیستم صوتی لپتاپ شامل چندین جزء است:
- چیپ صوتی: وظیفه پردازش سیگنالهای صوتی را بر عهده دارد (مانند Realtek ALC، Intel HD Audio).
- اسپیکرها: غشاهای فیزیکی که امواج صوتی تولید میکنند.
- جکها و پورتها: برای اتصال هدفون یا بلندگوهای خارجی.
خرابی هر یک از این اجزا میتواند باعث قطع شدن صدا شود. برای مثال، چیپهای صوتی Realtek که در بسیاری از لپتاپها استفاده میشوند، گاهی با بهروزرسانیهای ویندوز ناسازگار میشوند و نیاز به نصب مجدد درایور دارند.

تأثیرات قطع شدن صدای لپ تاپ بر کاربران
قطع شدن صدای لپ تاپ تأثیرات گستردهای بر تجربه کاربری دارد:
- اختلال در سرگرمی: تماشای فیلم، گوش دادن به موسیقی، یا بازی کردن بدون صدا لذتبخش نیست.
- مشکلات کاری: جلسات آنلاین، ارائهها، یا کارهای مرتبط با صدا مختل میشوند.
- تأثیرات روانی: ناتوانی در رفع مشکل میتواند باعث ناامیدی و استرس شود.
- هزینههای اضافی: تعمیرات سختافزاری یا خرید تجهیزات صوتی جدید (مانند هدفون، ایرپاد یا بلندگو) هزینهبر است. مشکلات بوجود آمده در لپ تاپ امکان تاخیر صدا در ایرپاد را نیز به همراه خواهد داشت.
- کاهش بهرهوری: کاربرانی که برای کار به صدا وابستهاند (مانند ویرایشگران ویدئو یا پادکسترها) با کاهش بهرهوری مواجه میشوند.
تأثیرات اجتماعی و حرفهای
- کاهش کیفیت ارتباطات: در جلسات آنلاین، عدم شنیدن یا انتقال صدا میتواند به سوءتفاهم یا کاهش اعتبار حرفهای منجر شود.
- انزوای اجتماعی: کاربرانی که از لپتاپ برای ارتباط با دوستان یا خانواده استفاده میکنند، ممکن است احساس انزوا کنند.
- تأثیر بر آموزش: دانشجویان در کلاسهای آنلاین بدون صدا با مشکلات یادگیری مواجه میشوند.
مقایسه با مشکلات صوتی در سایر دستگاهها
مشکل قطع شدن صدا منحصر به لپتاپها نیست و در دستگاههای دیگر نیز رخ میدهد:
- گوشیهای هوشمند: مشکلات صوتی در گوشیها اغلب به دلیل خرابی جک هدفون یا باگهای نرمافزاری است.
- تبلتها: مشابه لپتاپها، تبلتها ممکن است به دلیل درایورهای قدیمی یا خرابی اسپیکر صدا نداشته باشند.
- کنسولهای بازی: کنسولهایی مانند PS5 یا Xbox ممکن است مشکلات صوتی در هدفونها یا خروجی HDMI داشته باشند.
- تلویزیونها: مشکلات صوتی در تلویزیونها معمولاً به تنظیمات HDMI یا خرابی بلندگوها مربوط است.
تفاوت اصلی لپتاپها در پیچیدگی سیستم صوتی و تنوع برندها و مدلهاست که عیبیابی را چالشبرانگیزتر میکند.
روشهای پیشگیری از قطع شدن صدای لپ تاپ
پیشگیری از مشکلات صوتی میتواند نیاز به تعمیرات را کاهش دهد. در ادامه چند روش مؤثر ارائه شده است:
- بهروزرسانی منظم سیستم و درایورها: همیشه سیستمعامل و درایورهای صوتی را بهروز نگه دارید.
- تمیز نگهداشتن لپتاپ: از تجمع گردوغبار در جکهای صوتی و اسپیکرها جلوگیری کنید.
- استفاده صحیح از پورتها: از وارد کردن فشار بیشازحد به جک هدفون یا پورتهای USB-C صوتی خودداری کنید.
- نصب آنتیویروس: بدافزارها میتوانند عملکرد صوتی را مختل کنند؛ از نرمافزارهای امنیتی معتبر استفاده کنید.
- نگهداری در محیط مناسب: لپتاپ را از رطوبت، گرما، یا ضربه دور نگه دارید.
- بررسی تنظیمات قبل از استفاده: قبل از شروع فعالیتهای مهم (مانند جلسات آنلاین)، تنظیمات صدا را بررسی کنید.
آموزش گامبهگام رفع مشکل قطع شدن صدای لپ تاپ
رفع مشکل قطع شدن صدای لپ تاپ میتواند از طریق روشهای نرمافزاری، تنظیمات سیستم، تمیزکاری، یا تعمیر سختافزاری انجام شود. در ادامه، راهحلها به ترتیب از ساده به پیچیده ارائه شدهاند.
بررسی تنظیمات اولیه صدا
- مراحل:
- روی آیکون صدا در نوار وظیفه (در ویندوز) یا منوی صدا (در مک) کلیک کنید و مطمئن شوید که سیستم بیصدا (Mute) نیست.
- سطح صدا را افزایش دهید.
- دستگاه صوتی درست را انتخاب کنید (اسپیکر، هدفون، یا HDMI).
- برنامههای پخش رسانه (مانند YouTube یا VLC) را بررسی کنید و مطمئن شوید که بیصدا نیستند.
- نکته: در ویندوز، به Sound Settings بروید و دستگاه خروجی را تست کنید.
تست با دستگاههای صوتی مختلف
- مراحل:
- هدفون یا بلندگوی خارجی را به لپتاپ متصل کنید و صدا را تست کنید.
- اگر هدفون کار میکند اما اسپیکر داخلی نه، مشکل احتمالاً سختافزاری است.
- اگر هیچ دستگاهی صدا ندارد، مشکل احتمالاً نرمافزاری یا مربوط به کارت صدا است.
- اجرای ابزار عیبیابی صدا (Troubleshooter)
- مراحل (ویندوز):
- به Settings > System > Sound > Troubleshoot بروید.
- دستورالعملهای ابزار عیبیابی را دنبال کنید.
- اگر مشکل شناسایی شد، راهحل پیشنهادی را اعمال کنید.
- مراحل (مک):
- به System Settings > Sound بروید و دستگاه خروجی را بررسی کنید.
- ابزار Disk Utility را اجرا کنید تا مشکلات سیستمی شناسایی شوند.
بهروزرسانی یا نصب مجدد درایورهای صوتی
- مراحل (ویندوز):
- به Device Manager بروید (Win + X > Device Manager).
- بخش Sound, video and game controllers را باز کنید.
- روی درایور صوتی (مانند Realtek High Definition Audio) راستکلیک کرده و Update driver را انتخاب کنید.
- اگر مشکل حل نشد، درایور را Uninstall کنید و لپتاپ را ریاستارت کنید تا درایور بهصورت خودکار نصب شود.
- در صورت نیاز، درایور را از وبسایت سازنده لپتاپ (مانند Dell یا HP) دانلود کنید.
- مراحل (مک):
- بهروزرسانیهای سیستم را از System Settings > Software Update بررسی کنید.
- اگر مشکل ادامه داشت، سیستم را به تنظیمات کارخانه بازنشانی کنید (با پشتیبانگیری از دادهها).
- بررسی بهروزرسانیهای سیستمعامل
- مراحل:
- در ویندوز، به Settings > Windows Update بروید و بهروزرسانیها را نصب کنید.
- در مک، به System Settings > Software Update بروید.
- پس از بهروزرسانی، لپتاپ را ریاستارت کنید و صدا را تست کنید.
غیرفعال کردن افکتهای صوتی و افزونهها
- مراحل (ویندوز):
- به Sound Settings > Sound Control Panel بروید.
- دستگاه صوتی را انتخاب کنید و Properties را بزنید.
- در تب Enhancements، گزینه Disable all enhancements را فعال کنید.
- تغییرات را اعمال کنید و صدا را تست کنید.
- نکته: برخی افکتهای صوتی (مانند Bass Boost) میتوانند باعث قطع شدن صدا شوند.
اسکن بدافزار
- مراحل:
- از آنتیویروس معتبر (مانند Windows Defender یا Malwarebytes) استفاده کنید.
- اسکن کامل سیستم را اجرا کنید و بدافزارها را حذف کنید.
- لپتاپ را ریاستارت کنید و صدا را تست کنید.
تمیز کردن جکهای صوتی و اسپیکرها
- ابزار مورد نیاز:
- الکل ایزوپروپیل (90٪ یا بالاتر)
- گوشپاککن یا برس نرم
- اسپری هوای فشرده
- مراحل:
- لپتاپ را خاموش کنید و از برق جدا کنید.
- با اسپری هوای فشرده، گردوغبار جک 3.5 میلیمتری و اسپیکرها را پاک کنید.
- گوشپاککن را به الکل ایزوپروپیل آغشته کنید و جک صوتی را بهآرامی تمیز کنید.
- لپتاپ را خشک کنید و صدا را تست کنید.
- هشدار: از آب یا مایعات دیگر استفاده نکنید.
بررسی سختافزاری (اسپیکرها و کارت صدا)
- مراحل:
- لپتاپ را خاموش کنید و به تعمیرکار حرفهای مراجعه کنید.
- از تعمیرکار بخواهید اسپیکرها، کابلهای داخلی، و کارت صدا را بررسی کند.
- در صورت خرابی اسپیکرها، آنها را تعویض کنید (هزینه: 20 تا 50 دلار).
- اگر کارت صدا معیوب است، ممکن است نیاز به تعویض مادربورد باشد (هزینه: 100 تا 300 دلار).
- هشدار: تعمیرات سختافزاری نیاز به مهارت دارد و ممکن است گارانتی را باطل کند.
استفاده از دستگاه صوتی خارجی
اگر مشکل سختافزاری حل نشد، میتوانید از راهحلهای موقت استفاده کنید:
- هدفون یا بلندگوی بلوتوثی: دستگاههای بیسیم میتوانند جایگزین اسپیکرهای داخلی شوند.
- کارت صدای USB: کارتهای صدای خارجی (مانند Sound Blaster) میتوانند جایگزین کارت صدای داخلی شوند (هزینه: 20 تا 100 دلار).
- آداپتور USB-C صوتی: برای لپتاپهای بدون جک 3.5 میلیمتری، از آداپتورهای USB-C استفاده کنید.
بازنشانی سیستم به تنظیمات کارخانه
اگر هیچ روشی کار نکرد، بازنشانی سیستم میتواند مشکلات نرمافزاری را رفع کند.
- مراحل (ویندوز):
- به Settings > System > Recovery > Reset this PC بروید.
- گزینه Keep my files را انتخاب کنید و دستورالعملها را دنبال کنید.
- مراحل (مک):
- لپتاپ را در حالت Recovery بوت کنید (Command + R).
- از Disk Utility برای پاک کردن دیسک استفاده کنید و macOS را دوباره نصب کنید.
- هشدار: قبل از بازنشانی، از دادههای مهم نسخه پشتیبان تهیه کنید.
استفاده از گارانتی یا خدمات تعمیر
اگر لپتاپ هنوز تحت گارانتی است، از خدمات سازنده استفاده کنید.
- مراحل:
- با پشتیبانی سازنده (مانند Dell، HP، Apple) تماس بگیرید.
- مشکل را توضیح دهید و شماره سریال لپتاپ را ارائه دهید.
- در صورت تأیید، لپتاپ را برای تعمیر ارسال کنید.
- نکته: گارانتی معمولاً مشکلات سختافزاری را پوشش میدهد، اما ممکن است مشکلات نرمافزاری شامل نشود.

نکات حرفهای برای کاربران
برای کاربران حرفهای که به کیفیت صدای بالا نیاز دارند، این نکات توصیه میشود:
- استفاده از DAC خارجی: مبدلهای دیجیتال به آنالوگ (DAC) میتوانند کیفیت صدا را بهبود دهند و مشکلات کارت صدای داخلی را دور بزنند.
- نصب درایورهای اختصاصی: بهجای درایورهای عمومی ویندوز، از درایورهای ارائهشده توسط سازنده لپتاپ استفاده کنید.
- بررسی لاگهای سیستم: در ویندوز، از Event Viewer برای شناسایی خطاهای صوتی استفاده کنید.
- تهیه نسخه پشتیبان از تنظیمات: تنظیمات صوتی دلخواه خود را ذخیره کنید تا در صورت بازنشانی سیستم، امکان بازیابی اطلاعات میسر باشد.
- مانیتورینگ سختافزار: از ابزارهایی مانند HWMonitor برای بررسی دمای چیپ صوتی و جلوگیری از گرمای بیشازحد استفاده کنید.
چالشها و انتقادات به سازندگان لپتاپ
مشکل قطع شدن صدا در لپتاپها انتقاداتی را به سازندگان وارد کرده است:
- عدم اطلاعرسانی کافی: بسیاری از سازندگان راهنماهای جامع برای عیبیابی صوتی ارائه نمیدهند.
- کیفیت پایین قطعات: برخی لپتاپهای ارزانقیمت از اسپیکرها یا چیپهای صوتی با کیفیت پایین استفاده میکنند.
- بهروزرسانیهای ناسازگار: بهروزرسانیهای سیستمعامل گاهی با سختافزارهای قدیمی ناسازگار هستند.
- خدمات پس از فروش محدود: در برخی مناطق، دسترسی به خدمات تعمیر دشوار است.
با این حال، سازندگانی مانند Apple و Dell در سالهای اخیر با ارائه درایورهای بهتر و پشتیبانی قویتر، مشکلات صوتی را کاهش دادهاند.
چشمانداز آینده
با پیشرفت فناوری، انتظار میرود مشکلات صوتی در لپتاپها کاهش یابد:
- چیپهای صوتی پیشرفته: چیپهای جدیدتر (مانند Qualcomm یا Intel) عملکرد و پایداری بهتری دارند.
- بهروزرسانیهای خودکار درایورها: سیستمعاملهای آینده ممکن است درایورهای صوتی را بهصورت خودکار بهینه کنند.
- اسپیکرهای مقاومتر: استفاده از مواد باکیفیتتر در اسپیکرها میتواند طول عمر آنها را افزایش دهد.
- هوش مصنوعی در عیبیابی: ابزارهای مبتنی بر AI میتوانند مشکلات صوتی را سریعتر شناسایی و رفع کنند.

نتیجهگیری| قطع شدن صدای لپ تاپ، مشکلی قابل رفع
قطع شدن صدای لپ تاپ مشکلی رایج اما قابل رفع است که میتواند تجربه کاربری را مختل کند. با درک دلایل این مشکل (نرمافزاری و سختافزاری) و استفاده از روشهای ارائه شده در این مقاله، کاربران میتوانند صدا را بازیابی کنند و از لپتاپ خود بهطور کامل استفاده کنند. از بررسی تنظیمات ساده گرفته تا تعمیرات سختافزاری و استفاده از گارانتی، گزینههای متعددی برای رفع مشکل وجود دارد. همچنین، پیشگیری از طریق نگهداری صحیح و بهروزرسانی منظم میتواند از بروز مشکلات صوتی جلوگیری کند.
کاربران باید به علائم اولیه مشکل توجه کنند و اقدامات لازم را به سرعت انجام دهند تا از هزینههای اضافی و اختلالات بیشتر جلوگیری شود. بخاطر داشته باشید در برخی موارد، قطع شدن صدای لپتاپ میتواند به اختلال در درایورهای سخت افزارهایی مانند ماوس یا سایر تجهیزات USB متصلشده نیز مرتبط باشد، بهویژه زمانیکه تداخل نرمافزاری درایورها باعث از کار افتادن کارت صدا میشود.