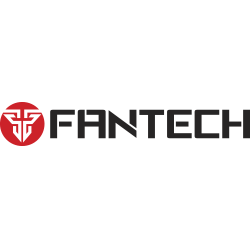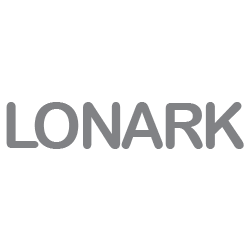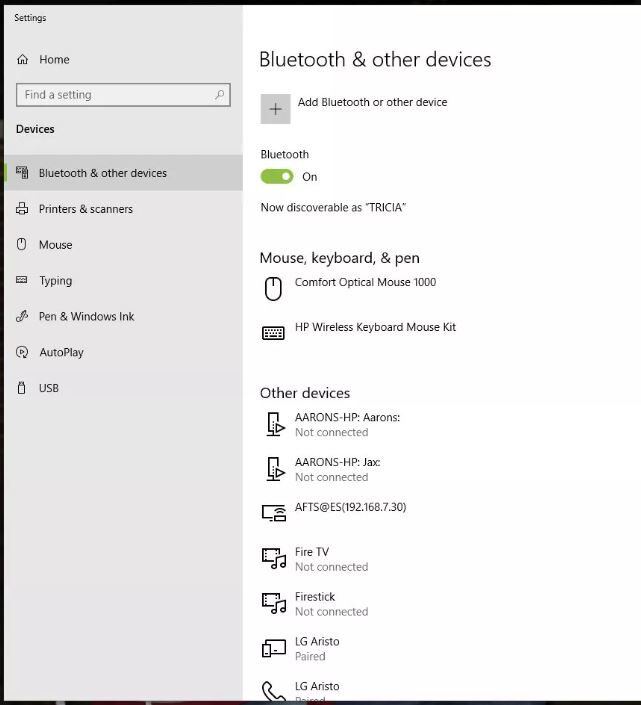مقالات تخصصی
چطور هدفون بلوتوثی را به کامپیوتر وصل کنیم?
شاید شما استفاده از هدفون بلوتوثی را انتخاب نموده باشید.
اما این دقیقاً به چه معنی است و چگونه می توانید آن را به رایانه متصل کنید؟
در حالی که ممکن است از روند کار احساس وحشت کنید، بدانید که پرش به دنیای بی سیم ساده و آسان است.
توجه کنید که دستورالعمل های موجود در این مقاله در مورد ویندوز 10 ، 8 و 7 و همچنین رایانه های مک اعمال می شود.
مطمئن شوید رایانه شما بلوتوث دارد
ابتدا مطمئن شوید که رایانه شخصی ویندوز یا مک که می خواهید از آن استفاده نمایید، دارای فناوری داخلی بلوتوث است. بسته به اینکه از کدام پلتفرم استفاده می نمایید، دستورالعمل مناسب زیر را بررسی کنید تا این روند ساده را انجام دهید. اگر روش چک کردن بلوتوث کامپیوتر خود را نمی دانید نگران نباشید ما به شما آموزش خواهیم داد.
بررسی وجود قابلیت بلوتوث در سیستم ویندوز
اگر PC Windows دارید، باید یک برنامه معروف به Device Manager را بررسی نماییم تا ببینیم در رایانه ما بلوتوث وجود دارد یا نه؟
بیایید تا با هم این مورد را بررسی نماییم.
- Start را انتخاب کنید
- “Device Manager” را در کادر جستجو تایپ کنید.
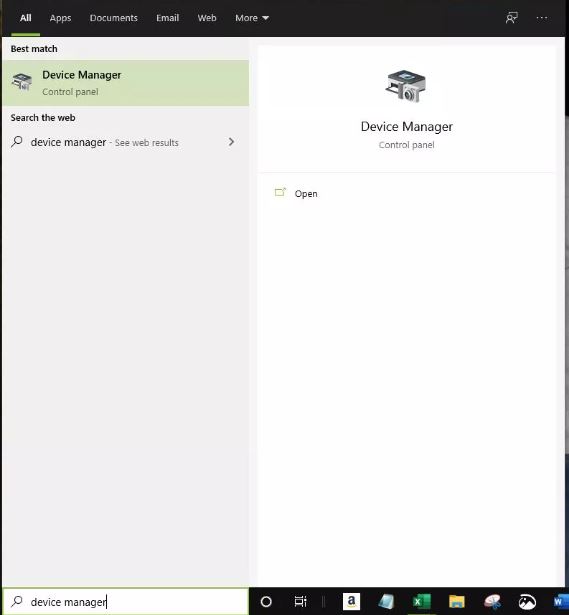
- Device Manager را در لیستی که ظاهر می شود انتخاب کنید.
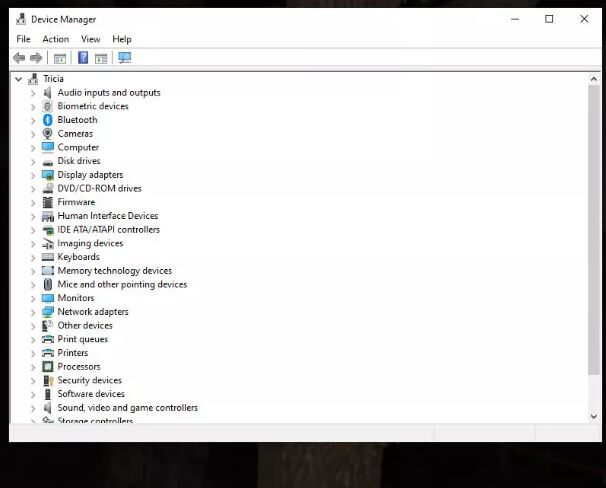
- در پنجره ظاهر شده ، توسعه Network Adapters را انتخاب کنید.
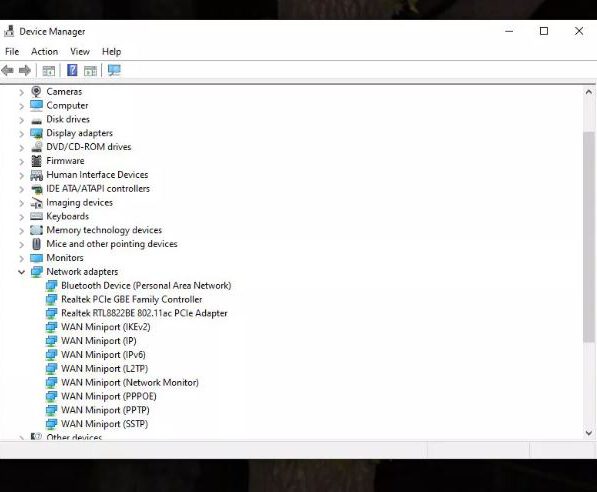
- در لیستی که ظاهر می شود، به دنبال هر چیزی باشید که نامش Bluetoothباشد.
اگر لیست دستگاهی را با کلمه بلوتوث در نام خود نشان می دهد، در این صورت یک آداپتور بلوتوث در دستگاه خود دارید و می توانید به مرحله بعدی بروید.
بررسی وجود بلوتوث در سیستم مک
اگر Mac دارید ، از منوی Apple گزینه Preferences System را انتخاب کنید و Bluetooth را انتخاب کنید. اگر تنظیمات بلوتوث گزینه هایی را برای فعال کردن بلوتوث و کشف دستگاه شما نشان می دهد ، بلوتوث نصب شده است.
اگر دستگاه بلوتوث نصب شده ای ندارید
بیش از حد نگران نباشید اگر سیستم شما بلوتوث ندارد. در حالی که اکثر رایانه های مدرن از قبل دارای سخت افزار هستند، با مراجعه به خرده فروش فناوری دلخواهتون و خرید “بلوتوث دانگل”می توانید این قابلیت را اضافه نمایید، این دستگاه که کوچک و به اندازه یک انگشت شست کوچک می باشد؛ به یکی از درگاه های USB رایانه شما وصل می شود. پس از نصب این دانگل بر روی دستگاه خود، می توانید ادامه دهید.
هدفون بلوتوثی جدید خود را به ویندوز وصل نمایید
روند تنظیم هدفون بلوتوث شما کاملاً ساده است. اما باز هم بسته به اینکه آیا شما دارای یک سیستم ویندوزی دارید یا از مک استفاده میکنید، متفاوت است.
در یک مرحله از فرآیند ، شما باید هدفون خود را در حالت “Discovery Mode” قرار دهید. “هر هدفون این کار را به شکلی متفاوت انجام می دهد، بنابراین شما باید دستورالعمل های هدفون خود را در مورد چگونگی انجام این روند مطالعه فرمایید.
یادداشت: در بیشتر موارد ، “ایجاد ارتباط” با خاموش کردن هدفون می تواند فعال شود.
سپس دکمه روشن را نگه دارید تا یک جفت چراغ نشانگر سریع شروع به چشمک زدن کنند.
توجه داشته باشید که برخی از هدفونها ممکن است فقط تا قبل از ازسرگیری عملکرد منظم، برای مدت محدود در این حالت بمانند.
- اطمینان حاصل کنید که هدفون شما مطابق دستورالعمل سازنده در Discovery Mode قرار گرفته است.
- Start را انتخاب کنید و عبارت “Devices and Printers” را در کادر جستجو وارد کنید.
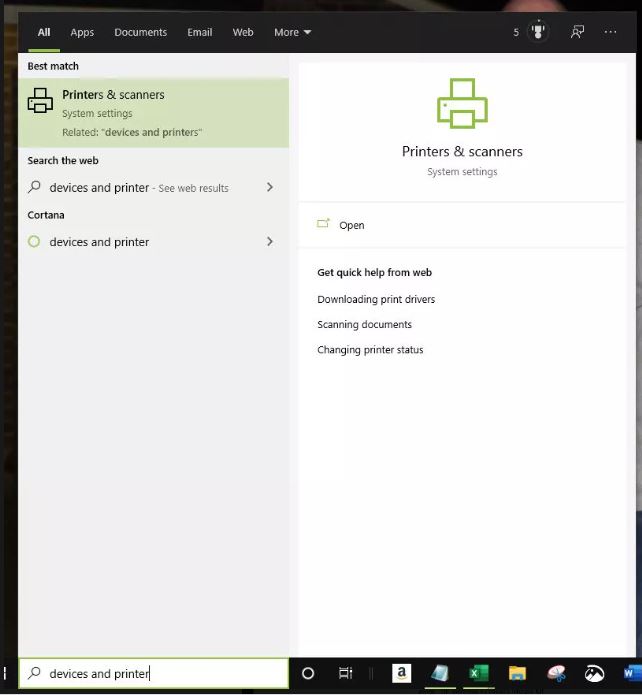
- Printers and Scanners را در ویندوز 10 یا Devices and Printers در ویندوز 8 یا ویندوز 7 در لیستی که ظاهر می شود، انتخاب کنید.
- Bluetooth and Other Devices را در کادر سمت چپ پنجره Printers and Scanners یا Devices and Printers انتخاب کنید.
- Add Bluetooth or Other Device را انتخاب کنید.

- به کامپیوتر اجازه دهید یک لحظه دستگاه شما را پیدا کند و آن را از لیست انتخاب کند
- بعد از چند لحظه ، رایانه شخصی ویندوز شما باید به شما پیام دهد که عمل جفت شدن انجام شد.
در رایانه Mac ، از منوی Apple گزینه System Preferences را انتخاب کنید و سپس روی Bluetooth کلیک کنید. صبر کنید تا مک جستجو کند و دستگاه شما را بیابد. وقتی هدفون در تنظیمات بلوتوث ظاهر می شود، جفت کردن “Pair ” را انتخاب کنید.
حال هر وقت هدفون بلوتوثی خود را روشن نمایید و هدفون در دامنه ارتباطی باشد، آنها به طور خودکار به رایانه شخصی Windows یا Mac شما متصل می شوند. این فرایندی که ما تازه انجام دادیم، جفت شدن می نامیم، فقط باید یک بار در هنگام نصب انجام شود.
رفع مشکلات بلوتوث
اگر متوجه شدید که هدفون بلوتوثی شما به طور صحیح با لپ تاپ شما جفت نشده است، توصیه می کنیم دوباره از ابتدای مراحل تنظیم مجدد شروع کنید. هدفون خود را خاموش کنید و حتما کتابچه راهنمای موجود را مرور کنید، تا بتوانید نحوه صحیح قرار دادن دستگاه در حالت کشف را تأیید کنید.
اگر تأیید کرده اید که هدفون در حالت مناسبی قرار دارد و رایانه شما هنوز در شناسایی آنها موفق نیست، کامپیوتر خود را مجدداً راه اندازی کنید. اگر مشکل همچنان ادامه داشت، برای راهتمایی بیشتر با شرکت سازنده یا گارنتی هدفون خود تماس بگیرید.
منبع:لایف وایر