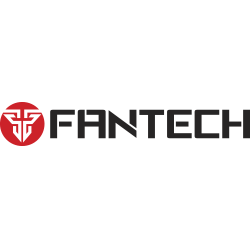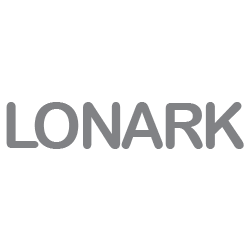مقالات تخصصی
نکاتی برای استفاده از هارد درایوهای متعدد روی ویندوز
اگر یک هارد جدید را روی سیستم خود نصب کنید، تمام کاری که ویندوز برای شما انجام میدهد آن است که یک درایو خالی را به شما نشان میدهد. اگر یک درایو SSD کوچک و یک هارد درایو مکانیکی بزرگتر (یا دو درایو بزرگ) دارید بهتر است نگاهی به این مقاله بیاندازید تا با نحوه استفاده از آن دو به صورت همزمان آشنا شوید.
هارد درایوها مصارف زیادی در ویندوز دارند؛ امکان استفاده به عنوان فضای ذخیرهسازی یدک، انتقال دادههای کاربری و بهینهسازی موقعیت دایرکتوری سیستم ویندوز از جمله این موارد است.
استفاده از Storage Spaces برای ترکیب کردن درایوها
ویندوز 8 امکانی به نام Storage Spaces دارد که نوعی سیستم مشابه به RAID با کاربری آسان است. با استفاده از این امکان، شما میتوانید هارددرایوهای مختلف را در قالب یک هارد واحد درآورید. این کار هم به طرق مختلفی امکانپذیر است. برای مثال میتوانید با اعمال پارهای از تنظیمات کاری کنید که دو هارد درایو یکی به نظر برسند و از طرف دیگر ویندوز را وادار نمایید که فایلهای شما را روی هر دوی آنها رایت کند. با این کار مطمئن خواهید شد که حتی در صورت خرابی یکی از درایوها، از دادههای خود بکاپ دارید.
علاوه بر این میتوانید دو هارد درایو را به یک فضای ذخیرهسازی با ظرفیت بالا تبدیل نمایید. به این ترتیب چنانچه یکی از درایوها با مشکلی روبرو شود اطلاعات موجود روی هر دوی آنها را از دست خواهید داد و به همین دلیل لازم است که حتما از اطلاعات خود بکاپ بگیرید.
تغییر موقعیت فولدرهای دادههای کاربری
شما میتوانید به راحتی موقعیت فولدرهای دادههای کاربری خود را تغییر دهید- برای مثال، میتوانید فولدر Downloads، Documents، Music، Video، Pictures و دیگر فولدرها را به موقعیت دیگری منتقل نمایید و برای این منظور کافی است که در ویندوز روی آنها راست کلیک نموده، گزینه Properties را انتخاب و از تب Location موقعیت ذخیرهسازی آنها را تغییر دهید. سپس از شما سوال میشود که آیا میخواهید ویندوز فایلهای یاد شده را برای شما جابجا کند یا خیر؟ پس از اتمام این فرایند، فولدر مربوط به دادههای شما همچنان از موقعیت قبلیشان قابل دسترسی خواهند بود و برنامهها نیز آنها را در موقعیت نرمالشان مشاهده خواهند کرد. در واقع اطلاعات شما صرفا روی درایو دیگری ذخیره میشوند.
استفاده از Libraries
اگر از امکان لایبرری ویندوز استفاده نمایید، میتوانید فولدرها را از درایوهای دیگر روی یک لایبرری ذخیره نمایید. برای نمونه، میتوانید درایوهای متعدد داشته باشید و روی هر یک نیز فایلهای ویدئویی ذخیره کنید. برای این منظور کافی است که هر یک از فولدرهای حاوی ویدئو را به لایبرری ویدئو بیافزایید تا همه آنها در یک کادر واحد در لایبرری Videos نمایش داده شوند و با این کار به راحتی میتوانید ویدئوهای مورد نظر خود را حتی زمانی که روی درایوهای مختلف ذخیره شده اند، جستجو نمایید.
نصب برنامه روی درایوهای دیگر
زمانی که قصد نصب یک برنامه را دارید میتوانید مشخص نمایید که آن را در کدام قسمت ذخیره نمایید. این کار به ویژه زمانی که یک درایو SSD کوچک و یک هارد درایو بزرگ در اختیار دارید سودمند واقع میشود. بهترین کار آن است که بازیهای بزرگتر را روی هارد درایوهای بزرگتر ذخیره نموده و حجم کمتری از درایو SSD خود را اشغال نمایید.
انتقال Page File
زمانی رم کامپیوتر شما پر شده باشد، ویندوز برای انتقال داده از مموری به دیسک از Page File استفاده میکند. فایل صفحه یا Page File شما به طور پیش فرض در روت درایو C ذخیره میشود. برای صرفهجویی در فضای ذخیره سازی درایو سیستم خود، میتوانید Page File را به هارد درایو دیگری منتقل نمایید.
ایدهآلترین راهکار آن است که Page File را روی سریعترین درایو خود ذخیره نمایید. با این حال اگر فضای زیادی از رم شما باقی مانده است و به ندرت از Page File استفاده میکنید، بهترین راهکار این است که برای صرفهجویی در فضای ذخیره سازی SSD خود آن را در یک هارد درایو مکانیکی ذخیره نمایید. اما به یاد داشته باشید که اگر کامپیوتر شما به این فایل نیاز داشته باشد، با ذخیرهسازی آن در درایوهای مکانیکی فعالیت سیستم شما اندکی کند میشود اما مزیت مهمش این است که فضای ذخیرهسازی بیشتری را روی SSD خود در اختیار میگیرید.
ذخیرهسازی مدیا روی درایوهای بزرگتر و کندتر
اگر یک درایو SSD با ظرفیت پایین دارید و در عوض هارد درایو مغناطیسی شما ظرفیت بالاتری داشته و کندتر است، مطمئن شوید که فایلهای رسانهای شما روی درایوی که ظرفیت بیشتر و سرعت کمتری دارد ذخیره شده است. این سرعت کم به هیچ وجه در زمان مشاهده فیلم یا گوش دادن به ترک های موسیقی آزارتان نخواهد داد. با این کار میتوانید فضای مورد نیاز روی SSD خود را برای فایلهایی که دسترسی سریع به آنها امری ضروری میباشد یا نصب برنامههایی که مرتبا مورد استفاده قرار میدهید آزاد کنید.
تغییر موقعیت فولدر ویندوز
کاربران ویندوز میتوانند موقعیت فولدر پیشفرض برای ذخیرهسازی دادههای خود را تغییر دهند. برای نمونه، به جای آنکه فولدری در موقعیت C:\Users داشته باشند میتوانند آن را در درایو D خود ذخیره کنند. علاوه بر این میتوانید موقعیت فولدرهای دیگر از قبیل Program Files، Windows و دیگر فولدرهای سیستم خود را نیز تغییر دهید. به یاد داشته باشید که با تغییر موقعیت برخی از برنامهها ممکن است که عملکردشان دچار اختلال شود چراکه احتمالا تصور میکنید که آن فولدرها همچنان در موقعیت قبلیشان هستند.
ایدهآلترین روش برای انجام این کار تغییر دیسک نصب ویندوز از طریق ابزاری به نام WinReducer for Windows 8 یا RT Se7en Lite for Windows 7 و مشخص نمودن موقعیت جدید فولدرهای سیستم است. پس از این مرحله ویندوز از آدرسهای جدید برای مراجعه به فولدرها استفاده خواهد کرد.