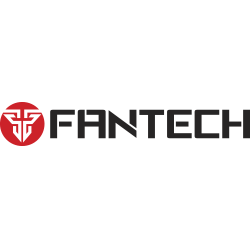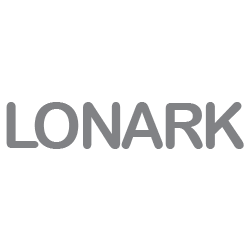مقالات تخصصی
الفبای استفاده از فلشها
استفاده از هر ابزار الکترونیکی آداب خاص خود را دارد و فلش ها هم از این قاعده مستثنی نیستند؛ لذا قصد داریم در این مقاله کوتاه شما را با نحوه استفاده از این ابزارها آشنا نماییم.
1. فلش خود را به پورت USB سیستم که در قسمت عقب کیس قرار دارد وارد نمایید. این پورت مربعی شکل است و علامت مشخصی دارد که در شکل زیر قابل مشاهده است. با کمی نیرو فلش را به این قسمت وارد نمایید.
2. پس از اتصال فلش، سیستم از شما سوال میکند که آیا قصد نصب درایور را دارید یا خیر که باید این درخواست را بپذیرد (اصطلاحا Accept) نمایید. چنانچه برنامه درایور فلش از قبل روی کامپیوتر شما نصب نشده باشد، از شما پرسیده میشود که آیا تمایل به دریافت درایور از اینترنت و نصب آن را دارید یا خیر و اگر اینگونه است روی گزینه OK کلیک نمایید. به یاد داشته باشید که این یک فرایند کاملا نرمال است و به هیچ وجه آسیبی را متوجه سیستم شما نخواهد کرد؛ پس برای این منظور باید به اینترنت متصل باشید.
3. پس از این مرحله، باید یک دایره زرد رنگ در کنار ساعت سیستم شما روی دسکتاپ نمایش داده شود که از طریق آن میتوانید متوجه شوید آیا درایور به درستی نصب شده است یا خیر؟ در این دایره زرد رنگ نوشته شده است که درایور به درستی نصب شده و میتوانید از آن استفاده نمایید.
4. برای دسترسی به درایوهای کامپیوتر خود روی آیکون «My Computer» دسکتاپ کلیک نمایید. سختافزار کامپیوتر شما معمولا با فایلی به نام «C» نمایش داده میشود و تمامی درایوهای دیگر نظیر CD، DVD و درایوهای USB با حروف دیگری (از D تا K) نمایش داده میشوند. چنانچه نام برند سازنده فلش در بالای درایو آن نمایش داده شده بود این درایو فعال است. برند سازنده هم همان نامی است که روی USB نوشته شده است مثلا سیلیکون پاور یا اپیسر.
5. پس از این مرحله، میتوانید فایلهای دیجیتال خود را از روی دسکتاپ یا دیگر فولدرهای سخت افزاری به داخل پنجره فلش کشیده و رها نمایید. با این عمل بدون آنکه فایلها از محل ذخیرهسازی اولیه خود پاک شوند در داخل فلش ذخیره خواهند شد. در زمان کپی شدن فایلها نوار سبز رنگی که پیشرفت فرایند ذخیره شدن را نشان میدهد روی صفحه رؤیت خواهد شد و با پر شدن آن متوجه خواهید شد که فرایند انتقال اطلاعات خاتمه یافته است. به یاد داشته باشید که در حین کپی شدن فایلها به هیچ وجه فلش را از سیستم جدا نکنید.
6. پس از اتمام فرایند کپی شدن روی آیکون Remove Hardware در نوار وظیفه (نوار پایینی صفحه دسکتاپ) درست در کنار ساعت کلیک نمایید. این آیکون تصویر یک هارددرایو به همراه یک فِلِش سبز رنگ را نشان میدهد. پس از انتخاب این گزینه پنجره کوچک دیگری باز میشود که باید از داخل آن آیکون مربوط به فلش خود را انتخاب و روی آن کلیک نمایید. با انتخاب این گزینه سیستم نمایش یک پنجره زرد رنگ به شما اعلام میکند که میتوانید به صورت ایمن فلش خود را جدا نمایید.
7. به آرامی فلش را از پورت USB کیس جدا کنید.
8. برای پاک کردن اطلاعات موجود روی فلش نیز کافیست آن را به سیستم متصل نمودن و پس از باز کردن پنجره مربوط به فلش، از طریق ماوس خود گزینههای مورد نظر را انتخاب نموده و سپس روی دکمه Delet کیبورد کلیک نمایید. پس از این مرحله سیستم از شما سؤال میکند که آیا میخواهید این فرایند را انجام دهید یا خیر که در صورت اطمینان از تصمیم خود باید روی گزینه OK کلیک نمایید.
9. برای کپی کردن فایلهای موجود در داخل USB نیز کافی است آنها را از داخل پنجره USB به روی دسکتاپ کشیده یا اصطلاحا درگ نمایید. به این ترتیب بیآنکه فایل اصلی ذخیره شده روی فلش حذف شود، روی دسکتاپ یا هر بخش دیگری از سیستم شما ذخیره خواهد شد.