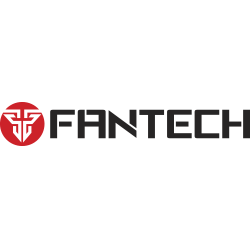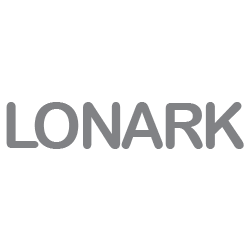اخبار فناوری اطلاعات
ترفندهای کیبورد آیفون
اگر شما یک گوشی آیفون داشته باشید احتمالا مدت زیادی از روز سرگرم کار با کیبورد روی صفحهای آن هستید.
ولی آیا از اطلاعات کافی برای بهرهمندی حداکثری از قابلیتهای آن برخوردار هستید؟
به گزارش ایتنا به نقل از مشبل، در اینجا ترفندهایی را مشاهده خواهید کرد که به سرعت و مهارت شما در تایپ با آیفون کمک شایانی خواهد کرد.
1. تنظیماتتان را مرتب کنید
این روش برای هم کسانی که به تازگی آیفون خریدهاند و هم کسانی که مدتیست به بهبودهایی که در آیفونشان حاصل شده توجهی نداشتهاند توصیه میشود.
به منوی تنظیماتتان بروید، سپس به General، سپس به پایین اسکرول کنید و روی گزینه Keyboard بزنید.
در صفحه بعدی میتوانید اطمینان حاصل کنید که ترجیحاتتان برای چیزهایی مانند اصلاح خودکار، پیشنهاد کلمات برای نوشتن متن برای اینکه در بالای صفحه کلید ظاهر شوند و بزرگ نوشتن اتوماتیک حرف اول جمله بهروز هستند.
در اینجا یک کارکرد دیگر هم هست که باید در نظر گرفته شود. در اینجاست که میتوانید میانبُر “.” را فعال یا غیرفعال کنید، که قابلیتی است که دو بار ضربه زدن به دکمه اسپیس را به صورت یک نقطه نشان میدهد، و پس از آن یک اسپیس قرار میگیرد.
گزینه Enable Caps Lock نیز مفید است.
این قابلیت وقتی اضافه شد، دو بار ضربه زدن بر روی کلید شیفت این امکان را برای شما فراهم میآورد که تمام با حروف بزرگ تایپ کنید. شما به این صورت متوجه روشن بودن این قابلیت بر روی کیبوردتان خواهید شد که یک خط کوچک زیر فلش روی کلید شیفت ظاهر میشود و کیبورد به حالت all caps درمیآید.
آخرین چیزی که باید در تنظیمات پایه در نظر گرفت قابلیتهای علامتگذاری هوشمند(Smart Punctuation) آیفون است. با این قابلیت، آیفون شما به طور اتوماتیک علامتهای گرامری مشخصی را اصلاح میکند تا ظاهر متن شما دلپسندتر شود.
همانگونه که میتوانید در تصویر مشاهده کنید، این قابلیت شامل تبدیل دو خط تیره به یک خط تیره طولانی و انحنا یافتن علامتهای نقل قولی راست میشود.
چرا میخواهید این قابلیت را خاموش کنید؟ بیشتر افراد احتمالا این کار را نمیکنند، ولی این گزینه به این خاطر قرار داده شده است که شما کاراکترهای بسیار ویژهای را برای وارد کردن دادهها، کدینگ و دیگر موارد استفاده نیاز دارید.
2. ایجاد میانبرهای باحال
هر کسی که از یک قابلیت خوب برای افزایش بهرهوری لذت میبرد بسیار از خواندن این نکته لذت خواهد برد. آیفون یک قابلیت «جایگزینی متن» خیلی باحال ارائه کرده که با آن میتوانید حروف اختصاریی که تایپشان سریع است را جایگزین کلمات کامل، جملات کامل یا حتی شکلکها کنید.
به عنوان مثال، اگر شما اغلب به فردی درباره رها کردن سگتان یادآوری میکنید، میتوانید میانبر plsdg را ایجاد کنید تا به طور اتوماتیک به «لطفا یادت نرود سگ را آزاد کنی!» بسط بیابد.
برای ایجاد و مدیریت جایگزینیهای متنیتان، مسیر Settings > General > Keyboard > Text Replacement را طی کنید. حالا روی علامت + در گوشه بالای سمت راست کلیک کنید تا یک میانبر جدید اضافه شود. برای مدیریت میانبرهای موجود، کافیست از لیست به ترتیب الفبا روی آنها کلیک کنید.
این برای ایموجی هم به همین صورت عمل میکند؛ کافیست به میانبر مدنظرتان فکر کنید و شکلکی که مایلید استفاده شود را در فیلد Phrase وارد کنید.
3. سایز کیبوردتان را تغییر دهید
اگر مایلید (یا گاهی لازم دارید) که یکدستی تایپ کنید، یک ترفند ساده هست که کیبورد را هوشمندتر میکند و آن را اندکی به سمت مورد نظرتان انتقال میدهد. این به طور خاص بر روی مدلهای «پلاس» و آیفون XS Max اپل مفید واقع میشود.
اگر چند کیبورد برای شما قابل استفاده هستند، کافیست روی شکلک یا آیکون جهان در پایین سمت چپ کیبوردتان کلیک کنید تا گزینهای برای کوچک شدن کیبورد به سمت راست یا چپ صفحه گوشیتان ببینید.
اگر قابلیت چند کیبوردی برای شما نصب نیست، میتوانید این قابلیت را با طی این مسیر فعال کنید:
Settings > General > Keyboard > One-Handed Keyboard
برای برگشتن به کیبورد سایز کامل، کافیست روی فلش مربوطه بزنید تا مجددا بزرگ شود.
4. پررنگ و موربنویسی
آیا میدانستید که میتوانید متن پررنگ (bold) و مورب (italic) روی آیفون بنویسید؟ حتی بعضی از اپها به شما اجازه میدهند که روی کلمه خط بکشید (strikethrough) و از قلم تکفاصله (monospace) استفاده کنید.
با اینکه این در همه اپها کار نمیکند، در ایمیلتان، اپ یادداشتها، و برخی از سرویسهای اجتماعی و پیامرسانی طرف ثالث (مانند واتساپ)، میتوانید قالببندی متنتان را تغییر دهید.
برای انجام این کار، متن را لمس کنید، مجموعه کلمات مورد نظرتان را انتخاب کنید تا منوی کپی و پیست ظاهر شود، ولی حالا شما امکانی بیش از کپی و پیست در اختیار دارید.
اگر قابلیتهای قالببندی پشتیبانی شوند، شما گزینههای BIu را برای انجام تغییرات در حبابی که ظاهر میشود خواهید داشت.
5. غیرفعال کردن پاپآپهای پیشنمایش کاراکتر
یک قابلیت دیگر کیبورد که شما ممکن است از تغییرپذیری آن باخبر نباشید قابلیتی است که برای شما امکان غیرفعال کردن آنچه اپل «پیشنمایش کاراکتر (Character Preview)» مینامد را فراهم میآورد. این قابلیت باعث میشود تا در حالت تایپ وقتی روی هر کاراکتر میزنید برای یک ثانیه بزرگ شده و روی صفحهتان ظاهر شود.
برای غیرفعال کردن آن مسیر Settings، General، Keyboard را طی نموده و حالت Character Preview را غیرفعال کنید. در صورتی که ظاهر شدن این پاپآپها را آزاردهنده میدانید یا میخواهید در زمان تایپ کردن در یک محیط عمومی حریم خصوصیتان بیشتر رعایت شود به راحتی میتوانید این تغییر را اعمال کنید.
6. کیبوردتان را به یک ترکپد تبدیل کنید
همه آیفونها، از 6s به بعد یک قابلیت جذاب دارند که با فعالسازی کارکرد کنترل نشانگر، کیبورد آیفون را به یک مینی ترکپد تبدیل میکند.
با استفاده از تکنولوژی تاچ سهبعدی حساس به فشار اپل، با لمس با فشار (hard-press) بر روی کیبورد آیفونتان، کیبورد به ترکپد تبدیل میشود.
شما میتوانید نشانگر را به همانطوری که روی لپتاپ انجام میدهید کنترل کنید، و به این طریق ویرایش متنی دقیق و کارهای دیگری را انجام دهید.
7. اضافه کردن کلمات به دیکشنری آیفون
این یک هک واقعا تمیز است چرا که شما نمیتوانی واژه به واژگان آیفونتان اضافه کنید، ولی راه دور زدن آن اضافه کردن واژه به تماسهایتان (contacts) است. این روش نتیجهبخش واقع میشود چون نام هر فرد در لیست تماسهای شما به طور اتوماتیک وارد مجموعه واژگان آیفونتان میشود.
از اینرو، اگر آیفونتان از پذیرش نام یک شرکت، نام یک مکان، یا حتی نام حیوان خانگیتان خودداری کرد، اگر آن واژه را به لیست تماسهایتان اضافه کنید (و نیازی هم نخواهد بود که عددی یا هیچگونه اطلاعات دیگری را وارد کنید) در آینده وقتی شروع به تایپ کردن آن واژه کردید به صورت یک پیشنهاد متنی نمایش داده خواهد شد.
8. تغییر با تکان دادن گوشی
بعضی از کاربران آیفون هنوز نمیدانند که با تکان دادن آن میتوانند هر چیزی که به تازگی تایپ کردهاند را حذف کنند (undo کنند).
کافیست گوشیتان را محکم تکان دهید و سپس روی گزینه Undo که روی پنجرهای که ظاهر میشود ضربه بزنید.
شما همچنین میتوانید گوشیتان را تکان دهید تا متنی که به تازگی پیست کردهاید هم به همین صورت undo شود.
اگر به طور اتفاقی گوشیتان را تکان دادید، و یا به طور تصادفی undo را زدید، با یک بار تکان دادن دیگر گزینه Redo Typing ظاهر خواهد شد.
شما میتوانید با طی مسیر Settings > General > Accessibility و سپس تغییر وضعیت دادن گزینه Shake to Undo این قابلیت را خاموش یا روشن کنید.
منبع : ایتنا