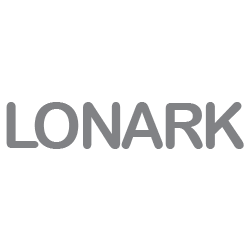اخبار فناوری اطلاعات
چگونه صفحات وب را به صورت فایل PDF ذخیره کنیم؟
از این رو، در ادامه قصد داریم تا مراحل تبدیل یک صفحه وب به فایل پی دی اف را در مرورگرها و سیستم عامل های مختلف به صورت گام به گام به شما آموزش دهیم.
1. در مرورگر اج (Edge) ویندوز
در بسیاری از مرورگرها، گزینه Print می تواند یکی از بهترین و سریع ترین روش ها برای ذخیره صفحه وب به یک فایل PFD باشد. اگر شما نیز از مرورگر اج استفاده می کنید، مراحل زیر را دنبال کنید.
نخست، از تب File، گزینه Print را انتخاب کنید یا در صورت تمایل می توانید از کلید ترکیبی Ctrl و P برای این منظور استفاده کنید تا پنجره پرینتر باز شود. در قسمت پایینی منوی باز شده، به قسمت انتخاب دستگاه پرینتر بروید. در اینجا گزینه ای تحت عنوان “Microsoft Print to PDF” را مشاهده خواهید کرد که می بایست آن را انتخاب کنید. سپس می توانید حاشیه ها و ابعاد صفحه را با توجه به سلیقه خود تغییر دهید و در نهایت بر روی گزینه Print کلیک کنید. در این جا، تمامی صفحات ذخیره خواهند شد و شما می توانید از تب Pages در پنجره پرینتر، آن ها را مشاهده کنید.
2. در مروگر Safari سیستم عامل macOS
اگر از مرورگر سافاری استفاده می کنید، می توانید همانند نمونه قبلی، از قابلیت پرینت استفاده کنید. اما روش کار کمی متفاوت است. به طور کل، سافاری یکی از بهترین مرورگرها برای تبدیل صفحات وب به فایل های PDF است چرا که به صورت خودکار، گزینه های بیشتری را پیش روی کاربران قرار می دهد. برای آشنایی با این فرآیند، مراحل زیر را دنبال کنید:
ابتداد به صفحه ای که می خواهید آن را به صورت PDF ذخیره کنید، بروید. از تب File، گزینه Print را انتخاب کنید یا کلید ترکیبی Command و P را فشار دهید.
به قسمت پایینی و سمت چپ پنجره باز شده رفته و بر روی گزینه PDF کلیک کنید. در این جا، گزینه هایی را می بینید که می توانید با توجه به نیاز خود یکی از آن ها را انتخاب کنید. اما برای ذخیره سازی ابتدایی، می توانید بر روی گزینه Save as PDF کلیک و با انتخاب نام دلخواه، آن را ذخیره کنید.
3. بر روی سیستم عامل کروم (Chrome OS)
به طور کل، سیستم عامل کروم از رابط کاربری متفاوتی برخودار است و اگر شما نیز یکی از کاربران این پلتفرم هستید، می توانید مراحل زیر را گام به گام دنبال کنید:
همانند دیگر مرورگرها، به بخش Setting رفته و گزینه Print را انتخاب کنید. در پنجره پرینت، سربرگ Destination را پیدا کرده و بر روی Change کلیک کنید. با انتخاب این گزینه، قسمت Select a Destination در پایین Local Destinations رویت می شود که شما می بایست، کزینه Save as PDF را انتخاب کنید.
با انتخاب این گزینه، پیش نمایشی از صفحات بازگذاری می شود و به شما این اجازه داده می شود تا صفحات را انتخاب کرده، ترتیب آن ها را تغییر داده و مواردی از این قبیل را اعمال کنید. پس از اتمام این مراحل، با زدن گزینه Save می توانید به فایل های PDF خود دسترسی داشته باشید.
4. در سیستم عامل iOS
در سیستم عامل iOS می توانید این کار را از طریق دکمه Share انجام دهید. برای آن هایی که با این دکمه آشنایی ندارند باید بگوییم که در واقع، Share Button نام دکمه کوچک آپلودیست که امکان دسترسی به آن بر روی هر صفحه وبی برای شما وجود دارد. این گزینه در قسمت تولبار قرار داد و شبیه به مربعیست که یک فلش با جهت بالا بر روی آن درج شده است. برای ذخیره صفحات خود به PDF در iOS می توانید مراحل زیر را دنبال کنید:
به سراغ صفحه وب مورد نظر بروید و دکمه share button را فشار دهید. در این جا، گزینه های آپلود متعددی باز خواهد شد که با اپلیکیشن های نصب شده بر روی دستگاه شما سازگار است. از میان این گزینه ها، بر روی Save PDF to iBooks که با آیکون iBook همراه است، انتخاب کنید. با کلیک بر روی این گزینه، فایل پی دی افی تولید خواهد شد که بر روی iBookها قابل اجراست.
5. در سیستم عامل اندروید
در حال حاضر سیستم عامل اندروید به عنوان محبوبترین پلتفرم موبایل محسوب می شود و میلیون ها انسان در سراسر جهان، از دستگاه هایی مجهز به این سیستم عامل استفاده می کنند. اگر شما نیز جزو این دست از کاربران هستید می توانید از طریق اپلیکیشن هایی از قبیل UrlToPDF، به راحتی و در کمترین زمان ممکن فایل های خود را به صورت PDF ذخیره کنید. روش کار نیز بدین صورت است که پس از نصب این نرم افزار، به وب سایت مورد نظر رفته و URL آن را به طور کامل کپی کنید. سپس، اپلیکیشن نام برده را باز کرده و URL مورد نظر را در قسمت تعیین شده وارد کرده و بر روی دکمه Convert کلیک کنید. ناگفته نماند که امکان ذخیره فایل با اعمال تغییرات مدنظر در این اپلیکیشن، برایتان فراهم شده است.
از دیگر راهکارهایی که می توانید با استفاده از آن، صفحات وب را در قالب PDF ذخیره کنید می توان به قابلیت Adobe PDF Toolbar اشاره کرد که اگر از مشترکان خدمات شرکت Adobe باشید می توانید این ابزار کاربردی را در مرورگر خود اضافه کنید و تنها با زدن دکمه Convert، صفحات وب را در کمترین زمان و بدون کوچک ترین دردسری به فایل های PDF تبدیل کنید. این تولبار بر روی مرورگرهای اینترنت اکسپلورر، کروم و فایرفاکس قابل نصب و استفاده است.
منبع : http://techshot.ir