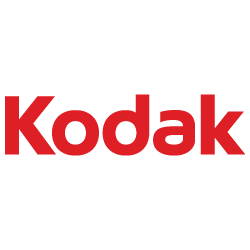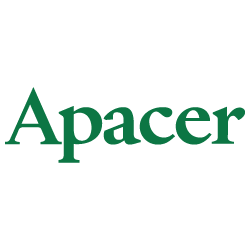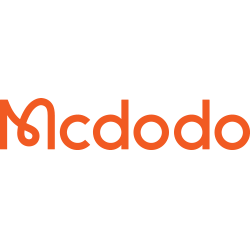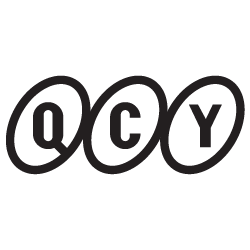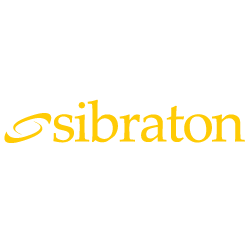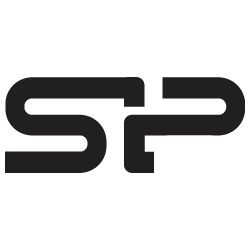اخبار فناوری اطلاعات
انتقال کتابخانه ویندوز به هارد اکسترنال
درک این مسأله که چرا کاربران امروزی تمایل دارند اطلاعات خود را به فضای ابر انتقال دهند بسیار ساده است. با وجود سیستمهای کامپیوتری سیار نظیر انواع تبلت و گوشی و گسترش SSDها، ظرفیت حافظههای داخلی نیز روز به روز کمتر میشود و در نتیجه کاربران نمیتوانند کلیه اطلاعات خود از قبیل موسیقی، عکس، و ویدئو را در داخل سیستمهای کامپیوتری خود نگه دارند.
در اینگونه مواقع توصیه میشود که از ویندوز بخواهید اطلاعات مورد نظرتان را در داخل یک هارد اکسترنال جستجو کند.
در وهله نخست، زمانی که هارد به سیستم متصل میشود، سرعت سیستم به خصوص اگر از ارتباط USB استفاده کنید به میزان قابل توجهی کم میشود. لود کردن حجم بزرگی از اطلاعات میتواند برای مدت نسبتا زیادی به طول بیانجامد.
اما زمانی که هارد شما به سیستم متصل نباشد اوضاع از این هم پیچیدهتر میشود. هیچگونه دسترسی به فایلهای خود ندارید و در نتیجه اگر این اطلاعات از نوع کاری باشند، اوضاع به شدت برای شما پیچیده خواهد شد. اما نگران نباشید، خوشبختانه این مسأله راهکار دارد و در این بخش شما را با این راه حل ساده آشنا می کنید.
جالب است بدانید که لایبرری (Library) ویندوز میتواند بیش از یک فولدر داشته باشد. در واقع لابرری یا همان کتابخانه ویندوز به طور پیشفرض دو فودر دارد: یکی برای خودتان و دیگری فولدر مشترک و شما میتوانید فولدر سومی را نیز به آنها اضافه نمایید.
نخست، هارد اکسترنال خود را به سیستم متصل نمایید و فولدرهای جدیدی را در کتابخانه خود بسازید. توصیه ما این است که نام فولدرها را بر حسب موقعیت ذخیرهسازی آنها انتخاب نمایید: مثلا External Documents برای اسناد ذخیره شده روی هارد اکسترنال.
سپس تعدادی از فایلها و فولدرهای خود را از لایبرری قبلی به موقعیتهای جدید انتقال دهید. بهتر است فولدرهایی را انتخاب نمایید ک به طور مرتب مورد استفاده قرار نمیدهید (مثلا فایل مربوط به پروژههای قدیمیتان را که دیگر استفاده نمیکنید، ترکهای موسیقی قدیمی و یا فیلمها و عکسهایی که دیگر نگاهی به آن نمیاندازید).
در ویندوز اکسپلورر، روی فولدر Documents راست کلیک نمایید و گزین Properties را انتخاب نمایید. بیاد داشته باشید که روی فولدری که ب همین نام در پنجره اصلی اکسپلورر قرار دارد کلیک نکنید چراکه با این کار به بخش دیگری خواهید رفت.
پس از این مرحله، روی دکمهInclude a Folder کلیک کنید و سپس فولدر اکسترنال را انتخاب کنید و این فرایند را برای هر فولدر دیگری که قصد انتقالش را دارید انجام دهید.
پس از این مرحله ویندوز چگونه رفتار خواهد کرد؟ زمانی که هارد اکسترنال به سیستم متصل میشود، با گشودن هر یک از لایبرریها کلیه موقعیتهای موجود در آن نمایش داده خواهند شد.
در کادر مرتبط، روی دکمه Include a Folder کلیک کنید و سپس فولدر هارد اکسترنال را انتخاب کنید. پس از آنکه روی دکمه OK کلیک کردید هیچ فایلی منتقل نخواهد شد.
زمانی که هارد اکسترنال شما به سیستم متصل نمیباشد، ویندوز تنها بخش هایی را نمایش میدهد که به آن دسترسی دارد و چنانچه روی بخشهای غیرقابل دسترس کلیک کنید این پیام به شما داده میشود که فولدر مورد نظر شما غیرقابل دسترسی است.